Help:Gadget-Cat-a-lot/it


1) Seleziona files
2) Seleziona la categoria di destinazione
3) Inizia l'operazione

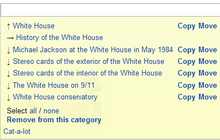

Cat-A-lot è un accessorio in JavaScript che aiuta nelle operazioni di spostamento, rimozione e aggiunta di file (o loro sotto categorie) tra, da e verso le categorie.
Dopo l'attivazione
In alternativa: vai nella scheda «Accessori» delle tue «Preferenze», seleziona «Cat-a-lot» nella sezione «Accessori per categorie» e premi «Salva», che si trova nella parte inferiore della pagina.
Vedi anche le istruzioni sulla Wikipedia inglese.
Spostare e rimuovere file dalle categorie
Video. Vedere il video d'aiuto nella barra laterale. Aiuta molto a capire le informazioni riportate in seguito.
- Attivare l'accessorio nella pagina della categoria: dopo l'attivazione vedrai una piccola casella intitolata "cat-a-lot" nell'angolo in basso a destra della finestra che contiene ogni pagina delle categorie, come mostrato in figura 2[1]. La casella rimarrà fissa in quell'angolo indipendentemente dalla tua posizione nella pagina. Se la casella non dovesse apparire, prova a svuotare la cache del browser. Cliccala per lanciare lo strumento. Si aprirà una finestrella come quella in figura 3[1].
- Selezionare i file: È possibile selezionare le singole anteprime delle immagini cliccando sulla descrizione dell'anteprima. Lo sfondo della descrizione diventa verde per indicare che questa immagine è stata selezionata. Un altro clic la deselezionerà, facendo tornare di nuovo lo sfondo bianco. Puoi anche selezionare/deselezionare tutte le immagini visibili cliccando seleziona tutti/nessuno nella casella cat-a-lot. Per selezionare/deselezionare più file "in una riga" (Fig. 1), selezionare prima il file A, quindi tenere premuto ⇧ Shift e selezionare il file B. Lo stato del file B sarà commutato (selezionato se non lo era precedentemente e viceversa) e quindi sarà assegnato a tutti i file da A a B.
- Seleziona categorie: Apri la casella Cat-a-lot. Clicca sul collegamento preferenze. Abilita "Allow categorising pages (including categories) that are not files". Adesso è possibile selezionare le singole categorie nella pagina (e non nella casella). Clicca sul nome di una categoria (oppure la freccia davanti a essa) e lo sfondo del nome della categoria diverrà verde. Selezionane quanti ne vuoi. Deselezionale cliccandoli di nuovo. Se la casella dà fastidio, puoi afferrarla dal suo bordo superiore e tirarla in basso per rimpicciolirla. Se ti serve puoi ingrandirla di nuovo tirandola verso l'alto. Se vuoi selezionare tutte le categorie, clicca sul collegamento di selezione in fondo alla casella. In questo modo tutte le categorie avranno uno sfondo verde.
Selezionare la categoria di destinazione: All'inizio, il tool carica la categoria corrente (→), le sue radici (↑) (categorie con le quali è etichettata) e le sottocategorie (↓) (le categorie etichettate con quella corrente). Puoi navigare attraverso l'albero di categorie cliccando sul nome di una. Cambierà solo l'elenco del riquadro mentre rimarrai nella pagina originale. Puoi navigare anche senza cliccare: devi scrivere il nome di una categoria (ad esempio, «Leoni», non «Categoria:Leoni») nella casella di testo ubicata in cima all'elenco e premere ↵ Enter. La categoria apparirà a metà dell'albero elencato sotto, con le sue radici e le sottocategorie corrispondenti.
- Se necessario,: crea la categoria di destinazione: la casella cat-a-lot mostra soltanto categorie già esistenti. Se necessario puoi creane una. Ricarica la categoria che contiene i file che di cui vuoi migliorare la catalogazione. La casella cat-a-lot adesso mostrerà la categoria appena creata. In alternativa, puoi ottenere la stesso risultato scrivendo il nome della nuova categoria (ad es. "Leoni" e non "Category:Leoni") nel campo di testo bianco in cima alla casella e premendo INVIO.
- Eseguire l'operazione: a destra della categoria di destinazione vi sono tre azioni:
- Copy (Aggiungi)(+), che aggiunge la categoria specificata agli oggetti selezionati (se non già presente).
- Remove (Elimina)(-), che rimuove la categoria specificata dagli oggetti selezionati (se presente).
- Move (Modifica)(→), che fa entrambi, cioè rimuove la categoria corrente dagli oggetti e aggiunge loro quella specificata (se non già presente). La funzione move viene mostrata solamente se ti trovi nella pagina di una categoria. Mediante questo strumento, non è pertanto possibile effettuare una ricerca di alcuni file per poi spostarli da una categoria a un'altra.
In ogni caso, tutte le altre categorie che potrebbero essere associate con qualsiasi oggetto non verranno modificate. Verrà mostrato un indicatore di avanzamento. Quando tutte le immagini saranno processate, verrà mostrato un rapporto che includerà anche eventuali problemi e l'area di spazio bianca sotto ogni immagine o categoria indicherà che cosa è stato fatto a quell'immagine o categoria. Se l'azione non è corretta, puoi cliccare immediatamente sul pulsante "Ripristina" prima di uscire dalla pagina. Persa questa chance non sarà più possibile annullare tutte le modifiche in una sola volta. In questo caso un amministratore potrebbe essere d'aiuto.
- Ripristina, se hai commesso un errore, puoi bloccare (annullare) e annullare la tua ultima azione cliccando sul pulsante "Ripristina" nell'angolo in basso a destra della casella. Potrebbe trovarsi sotto alla casella se hai ingrandito la dimensione del testo.
Preferenze

È presente un menù Preferenze in Cat-a-lot:
- Osservati speciali
- Opzione per contrassegnare le modifiche come minori
- Opzione per abilitare la modifica di pagine che non sono file oppure in riquadri di gallerie
- Opzione per effettuare operazioni di pulizia
- Numero di sotto-categorie da visualizzare
Visualizzazione della casella

È possibile rendere visibile o meno la casella Cat-a-lot cliccando su Cat-a-lot nella parte in basso della casella.
Durante la fase di selezione dei file, la dimensione della finestra della casella di Cat-a-lot può essere modificata afferrandola sul bordo superiore. Può anche essere trascinata in un'altra zona dello schermo.
Bug non risolti & funzionalità
Puoi segnalare i bug o richiedere nuove funzionalità alla seguente pagina: Help:Gadget-Cat-a-lot/Open bugs & features.
Traduzione
Le frasi in inglese da MediaWiki:Gadget-Cat-a-lot.js/translating possono essere tradotte e salvate su MediaWiki:Gadget-Cat-a-lot.js/it (ad esempio).
Installazione in altri progetti
Come tuo gadget personale
Se Cat-a-lot non è presente come accessorio nel tuo progetto locale di Wikimedia (come Wikipedia), puoi installarlo manualmente nella tua configurazione JavaScript di utente con il codice seguente:
//<nowiki> /* Cat-a-lot - changes category of multiple files */ mw.loader.using(['jquery.ui', 'mediawiki.util'], function(){ mw.loader.load('//commons.wikimedia.org/w/load.php?modules=ext.gadget.Cat-a-lot'); }); ////////// Cat-a-lot user preferences ////////// window.catALotPrefs = {"watchlist":"preferences","minor":true,"editpages":true,"docleanup":false,"subcatcount":10}; ////////////////////////////////////catALotEnd// //</nowiki>
Le preferenze semiautomatiche non caricano con questo esempio, per questo è necessario configurarlo manualmente (perché supporta solo Commons, anche se teoricamente è possibile, se si caricano tutti i moduli aggiuntivi locali necessari).
Come Gadget del progetto
1. Copia il seguente codice nel MediaWiki:Gadget-Cat-a-lot.js locale:
/** * Cat-a-lot - changes category of multiple files **/ if (mw.config.get('wgNamespaceNumber') === 14) { window.catALotPrefs = { editpages: true, subcatcount: 100 }; mw.loader.using(['jquery.ui', 'mediawiki.util']).done(function () { mw.util.addCSS("#cat_a_lot_settings { display:none !important;}"); // Preferences depend on some Commons gadgets, not available locally mw.loader.load('//commons.wikimedia.org/w/index.php?title=MediaWiki:Gadget-Cat-a-lot.js&action=raw&ctype=text/javascript'); mw.loader.load('//commons.wikimedia.org/w/index.php?title=MediaWiki:Gadget-Cat-a-lot.css&action=raw&ctype=text/css', 'text/css'); }); }
- Nota: Le linee evidenziate segnate sono opzionali.
2. Salvate una descrizione nel MediaWiki:Gadget-Cat-a-lot locale (potete tradurre questa, o una di quelle esistenti):
'''[[c:Help:Gadget-Cat-a-lot|Cat-a-lot]]''': A tool that helps with moving multiple files between categories or adding categories to search results.
3. Aggiungere una definizione a il MediaWiki:Gadgets-definition locale:
Cat-a-lot[ResourceLoader|dependencies=mediawiki.util]|Cat-a-lot.js
Configurazione più locale
Per sfruttare la risoluzione dei soft-redirect (a partire dalla versione 4.0) nel tuo progetto, devi inserire manualmente il nome di questa categoria nelle preferenze (su Commons si tratta di "Category redirects", preferibilmente nel tuo MediaWiki:Gadget-Cat-a-lot.js). L'esempio mostra la categoria per la Wikipedia inglese:
window.catALotPrefs = { "redir_category": "Wikipedia soft redirected categories" };
Source code
The source code of the gadget Cat-a-lot is here: