Help:Gadget-Cat-a-lot/de


1) Dateien auswählen
2) Zielkategorie auswählen
3) Aktion ausführen

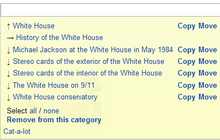

Cat-a-lot ist ein JavaScript-Helferlein, das beim Verschieben, Entfernen und Hinzufügen von Dateien (oder Unterkategorien) zwischen, von und zu Kategorien hilft.
Einmalige Aktivierung
Alternativ: Klicke in deinen Einstellungen unter dem Tab „Helferlein“ im Abschnitt „Kategoriehelferlein“ den Punkt „Cat-a-lot“ an und dann „Einstellungen speichern“ (unten).
Siehe auch die Anleitung in der englischsprachigen Wikipedia.
Dateien zwischen Kategorien verschieben, Dateien aus einer Kategorie entfernen
Video. Sieh dir das Hilfevideo in der rechten Seitenleiste an. Es hilft sehr beim Verständnis der nachfolgenden Informationen.
- Das Helferlein auf einer Kategorie-Seite einschalten: Nach der Aktivierung siehst du grundsätzlich auf jeder Kategorieseite unten rechts in deinem Fenster einen kleinen gelben Kasten mit der Beschriftung „Cat-a-lot“, siehe Abbildung 22[1]. Der Kasten bleibt immer in dieser Ecke, unabhängig von deiner Position auf der Seite. Falls du den Kasten nicht siehst, versuche den Cache deines Browsers zu leeren. Zum Starten klicke auf den Link „Cat-a-lot“ im Kasten. Dadurch klappt der Kasten aus, siehe Abbildung 3[1].
- Dateien auswählen: Du kannst nun einzelne Datei-Vorschaubilder auswählen, indem du in den weißen Bereich der Dateibeschreibung klickst (jeweils unter einem Bild, dort, wo der Dateiname steht). Der Hintergrund wird danach grün, so dass die getroffene Auswahl gut zu erkennen ist. Ein erneuter Klick in einen grünen Bereich entfernt eine Datei aus der Auswahl; der Hintergrund wird wieder weiß. Du kannst die Auswahl auch für sämtliche sichtbaren Dateien auf einmal ändern; das geht mit einem Klick auf Auswählen alle/keine im Cat-a-lot-Kasten. Um mehrere Dateien „in einer Reihe“ auszuwählen (Abb. 1), klick zuerst Datei A an, dann drück ⇧ Shift und wähle Datei B aus. Der Auswahlstatus von Datei B wird dabei gewechselt (ausgewählt, falls vorher noch nicht und umgekehrt) und der Auswahlstatus wird auf alle Dateien zwischen A und B übertragen.
- Kategorien auswählen: Öffne das Feld Cat-a-lot. Klicke auf den Link Einstellungen in der Box. Aktiviere "Kategorisierung von Seiten (einschließlich Kategorien), die keine Dateien sind, zulassen". Dann kannst du einzelne Kategorien auf der Seite (nicht in der Box) auswählen. Klicke auf einen Kategorienamen (oder den Pfeil davor), und dieser Kategoriename wird dann grün hinterlegt. Wähle so viele aus, wie du möchtest. Hebe die Auswahl auf, indem du sie erneut anklickst. Wenn der Kasten im Weg ist, kannst du ihn am oberen Rand anfassen und nach unten ziehen, um ihn zu verkleinern. Ziehe bei Bedarf wieder nach oben. Wenn du alle Kategorien auswählen möchtest, klicke auf den Link Kategorien auswählen am unteren Rand des Kastens. Alle Kategorien haben nun einen grünen Hintergrund.
- Zielkategorie auswählen: Zu Beginn lädt das Helferlein die momentane Kategorie (→), ihre „Elternkategorien“ (↑) (Kategorien, in denen sie sich befindet) und Unterkategorien (↓) (Kategorien, die sich in ihr befinden). Durch Anklicken eines Kategorienamens kannst du durch den Kategoriebaum navigieren. Du bleibst dabei auf der Seite der Originalkategorie, lediglich die angezeigte Kategorieliste verändert sich. Anstatt eine Zielkategorie durch Herumklicken zu finden, kannst du auch direkt einen Kategorienamen (z.B. „Lions“, nicht „Category:Lions“) ins weiße Textfeld oberhalb der Liste eingeben und ↵ Enter drücken. Die angegebene Kategorie wird dann ebenfalls in der Mitte des Kategoriebaums angezeigt, wiederum mit Eltern- und Unterkategorien.
- Falls nötig, erstelle die Zielkategorie: Die Cat-a-lot-Box zeigt nur bereits existierende Kategorien an. Nachdem du eine neue Zielkategorie angelegt hast, ruf bitte diejenige Kategorieseite erneut auf („neu laden“), aus der heraus du Dateien besser kategorisieren willst. Danach zeigt die Cat-a-lot-Box auch die neue Kategorie in der Liste an. Alternativ kannst du einen neuen Kategorienamen (z.B. „Lions“, nicht „Category:Lions“) direkt ins weiße Textfeld oberhalb der Liste eingeben und ↵ Enter drücken. Cat-a-lot kann so auch noch nicht existierende „rote“ Kategorien hinzufügen (achte dabei auf die richtige Schreibweise und vergiss bitte nicht, die neue Kategorie im Anschluss zu erstellen).
- Die Aktion ausführen: Rechts neben der Zielkategorie gibt es drei Möglichkeiten:
- Kopieren (Hinzufügen)(+) fügt die Zielkategorie zu den ausgewählten Dateien hinzu (sofern noch nicht vorhanden).
- Entfernen ' (Löschen)(-) entfernt die angegebene Kategorie von den ausgewählten Dateien (falls vorhanden)
- Verschieben (Verändern)(→) macht beides, es entfernt die aktuelle Kategorie und fügt die Zielkategorie zu den ausgewählten Dateien hinzu (sofern noch nicht vorhanden). Die Verschieben-Funktion wird nur angezeigt, wenn du dich auf einer Kategorieseite befindest. Du kannst also nicht nach einigen wenigen Dateien suchen und sie mit diesem Werkzeug von einer Kategorie in eine andere verschieben.
In jedem Fall bleiben alle weiteren Kategorien, die bei ausgewählten Dateien womöglich vorhanden sind, unverändert (d.h. du kannst nur Kategorieeinträge ändern, die entweder der aktuellen Kategorie oder der Zielkategorie entsprechen). Beim Ausführen wird ein Fortschrittsbalken eingeblendet. Wenn der Vorgang beendet ist, wird ein Bericht mit möglichen Problemen angezeigt, und im Leerraum unter jedem Bild oder jeder Kategorie wird angezeigt, was mit diesem Bild oder dieser Kategorie gemacht wurde. Wenn die Aktion nicht korrekt ist, dann klicke sofort auf die Schaltfläche „Revert“, bevor du die Seite verlässt. Andernfalls ist deine Chance auf einen Massenrevert vorbei. Ein Administrator kann vielleicht später helfen.
- Revert: Wenn du einen Fehler gemacht hast, kannst du abbrechen und deine letzte Aktion zurücksetzen, indem du auf die Schaltfläche „Revert“ in der unteren rechten Ecke der Box klickst. Er kann sich unterhalb des Feldes befinden, wenn du den Text groß gezoomt hast.
Einstellungen

Für Cat-a-lot gibt es ein Einstellungsmenü (erreichbar über den Link „Einstellungen“ unten im ausgeklappten Cat-a-lot-Kasten):
- festlegen, ob oder wie bearbeitete Dateien etc. automatisch beobachtet werden sollen
- festlegen, ob Bearbeitungen als „klein“ markiert werden sollen
- festlegen, ob auch Seiten/Unterkategorien bearbeitet werden sollen (nicht nur Dateien)
- festlegen, ob gleichzeitig Aufräumarbeiten ausgeführt werden sollen
- Anzahl der maximal angezeigten Unterkategorien
Anzeige des Kastens

Der Cat-a-lot-Kasten kann durch einen Klick auf Cat-a-lot im unteren Teil des Kastens ein- und ausgeklappt werden.
Durch „Ziehen“ an der oberen Kastenkante kann die Höhe des Cat-a-lot-Kastens bei Bedarf verändert werden. Sie kann auch an eine andere Stelle des Bildschirms gezogen werden.
Offene Bugs & Features
Bitte verwende diesen Link und füge Deine Signatur den Einträgen unten hinzu. Help:Gadget-Cat-a-lot/Open bugs & features.
Übersetzungen
Die Übersetzungen der Beschreibungen unter MediaWiki:Gadget-Cat-a-lot.js/translating können z. B. in MediaWiki:Gadget-Cat-a-lot.js/de gespeichert werden.
Installation auf anderen WikiProjekten
Als dein Benutzer-Helferlein
Wenn Cat-a-lot nicht in deinem Wikimedia-Projekt (wie Wikipedia) als Helferlein vorhanden ist, kannst du es manuell in deinen Benutzer-Einstellungen als JavaScript mit folgendem Code installieren:
//<nowiki> /* Cat-a-lot - changes category of multiple files */ mw.loader.using(['jquery.ui', 'mediawiki.util'], function(){ mw.loader.load('//commons.wikimedia.org/w/load.php?modules=ext.gadget.Cat-a-lot'); }); ////////// Cat-a-lot user preferences ////////// window.catALotPrefs = {"watchlist":"preferences","minor":true,"editpages":true,"docleanup":false,"subcatcount":10}; ////////////////////////////////////catALotEnd// //</nowiki>
Die halbautomatischen Voreinstellungen werden nicht mit diesem Beispiel geladen, also musst du diese manuell setzen (da diese nur auf Commons unterstützt werden, obwohl es theoretisch möglich ist, wenn man alle benötigten Zusatzmodule lädt).
Als Projekt-Helferlein
1. Kopiere den folgenden Code auf die lokale MediaWiki:Gadget-Cat-a-lot.js:
/** * Cat-a-lot - changes category of multiple files **/ if (mw.config.get('wgNamespaceNumber') === 14) { window.catALotPrefs = { editpages: true, subcatcount: 100 }; mw.loader.using(['jquery.ui', 'mediawiki.util']).done(function () { mw.util.addCSS("#cat_a_lot_settings { display:none !important;}"); // Preferences depend on some Commons gadgets, not available locally mw.loader.load('//commons.wikimedia.org/w/index.php?title=MediaWiki:Gadget-Cat-a-lot.js&action=raw&ctype=text/javascript'); mw.loader.load('//commons.wikimedia.org/w/index.php?title=MediaWiki:Gadget-Cat-a-lot.css&action=raw&ctype=text/css', 'text/css'); }); }
- Anm.: Die markierten Zeilen sind optional.
2. Speichere die Beschreibung auf die lokale MediaWiki:Gadget-Cat-a-lot (du kannst folgendes übersetzen, oder eine der existierenden):
'''[[c:Help:Gadget-Cat-a-lot|Cat-a-lot]]''': A tool that helps with moving multiple files between categories or adding categories to search results.
3. Füge eine Definition zur lokalen MediaWiki:Gadgets-definition-Liste hinzu:
Cat-a-lot[ResourceLoader|dependencies=mediawiki.util]|Cat-a-lot.js
Mehr lokale Konfiguration
Um das Auflösen von Soft-Redirects (seit Version 4.0) auf deinem Projekt zu verwenden, musst du diesen Kategorienamen in den Einstellungen manuell eintragen (auf Commons ist dies "Category redirects", idealerweise in deiner MediaWiki:Gadget-Cat-a-lot.js). Das Beispiel zeigt die Kategorie für die englische Wikipedia:
window.catALotPrefs = { "redir_category": "Wikipedia soft redirected categories" };
Quellcode
Der Quellcode des Helferleins Cat-a-Lot ist hier: