Commons:Timed Text
Media community: Audio and video requests · Featured media (candidates) · Media help · Media of the Day · Timed Text · Video info · Video2commons–Upload · Video cut tool
For other uses, you may be looking for Commons:File captions.
TimedText is a custom Wikimedia Commons namespace to hold closed captioning text, or subtitles, to be associated with other media, such as audio or video files. This page intends to explain the feature's concept and use.
Closed captioning (CC) and subtitling are both processes of displaying text on a television, video screen, or other visual display to provide additional or interpretive information. Both are typically used as a transcription of the audio portion of a program as it occurs (either verbatim or in edited form), sometimes including descriptions of non-speech elements. This aids hearing-impaired and deaf people and provides a way for non-native language speakers to understand the content in a multimedia file.
Using
[edit]Also see Commons:Video#Subtitles and closed captioning.
Thumbnails of videos and audio clips that have closed captioning available will show the CC icon overlayed. After opening the player, subtitles in your language are automatically enabled. You can find the ![]() icon in the controls of the player to switch between languages, toggling subtitles on and off, or to change the formatting of the subtitles.
icon in the controls of the player to switch between languages, toggling subtitles on and off, or to change the formatting of the subtitles.
Timed Text can be used for any media that is presented in a time sequence:
- Audio file
- Silent video
- Spoken video
- Animation demonstrating a concept or how something works
Actual examples
- Commons:Timed Text Demo Page a page highlighting a few timed-text examples.
- TimedText:Krazy Kat Bugologist 1916 silent.ogv.de.srt, German captions
- TimedText:Krazy Kat Bugologist 1916 silent.ogv.en.srt, English captions
- TimedText:Wikipedia Edit2014.ogv.pl.srt redirected to TimedText:Wikipedia Edit 2014.webm.pl.srt
Finding
[edit]TimedText: prefix, add the text after it, e.g. TimedText:Elephants_Dream.ogv).TimedText:Elephants_Dream.ogv.en.srt) to create a TimedText page. see Commons:Timed Text{{Allpages|102}}is rendered as and lists all pages in namespace 102.
Commons needs a means to find Timed Text files for specific languages; the following suffer from the Search function's limitations (such as: it does not show all matches; it includes non-matches; it needs regular expression support). Search including some Timed Text .srt files in different languages:
English • German • French • Portuguese • Russian • Swedish • Ukrainian • Polish • Indonesian
Other methods to help user find Timed Text:
- {{Closed captions}} displays links to all the closed captioning files available for a file, can be placed on a media page and its talk page.
{{special|Prefixindex/TimedText:{{PAGENAME}}.|stripprefix|1|subtitles}}yields a link to all related Timed Text files (example).- Commons:Timed Text/search by lang displays search links for all Timed Text files for a given language, useful for Commons pages, Categories and Talk pages.
Marking and Finding videos that need subtitles
[edit]The template {{Captions requested}} can be used to mark that a video needs caption. The template add it to the category Videos needing subtitles, so one can see which videos, users or authors have requested transcripts.
This template and category is in the scope of Commons:WikiProject Deaf and its sisters meta:Deaf Wikimedians and Wikipedia:WikiProject Deaf.
Finding videos that need subtitles translation
[edit]One way to find such videos, is to open one of the subcategories of Category:Files with closed captioning depending on the preferred starting language, and then to use Help:FastCCI (on the top right of the page) to include only the videos that don't have subtitles for your preferred target language.
Example
[edit]- To find videos with subtitles in English to translate them, go to Category:Files with closed captioning in English.
- Then, click on the FastCCI arrow to open the sub-menu and select "In this category but not in..."
- In the textbox, enter the corresponding category depending of your preferred target language:
- For German, enter
Files with closed captioning in German - For French, enter
Files with closed captioning in French - For Russian, enter
Files with closed captioning in Russian
- For German, enter
etc..
Timed Text talk
[edit]The namespace is for discussing the respective Timed Text pages, but it could also be used to link and categorize the Timed Text page.
Maintenance tasks
[edit]- Patrol changes in the TimedText namespace: RecentChanges
- Find orphaned timed text pages that have no associated media file (any longer).
Uploading
[edit]To upload an already created subtitle file, open the file on your computer in a text editor (such as Notepad) and copy the text into a new page in the TimedText namespace that matches the filename of the video and the language code.
Creating
[edit]Commons uses the SubRip (.srt) file format for closed captioning and subtitles. You can create these files in multiple ways.
Create subtitles page for existing Commons files
[edit]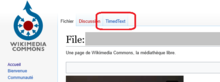
Option 1: in the Commons page of the file (recommended)
You can use the "TimedText" link at the top of any suitable multimedia file on Commons.
Option 2: directly in the media player

By using the CC button in the toolbar of the Wikimedia HTML5 media player, you can select subtitles if they are available, or open the Subtitles editor to create subtitles for the video.
Option 3: creating a blank page (for advanced users)
You can always directly create the page in Commons using the template TimedText:[Common_File_Name.extension].[language].srt, where [Common_File_Name.extension] is the name of the file, and [language] is the ISO code for the language.
Example: to add subtitles to Elephants_Dream.ogg, you can create the page TimedText:Elephants_Dream.ogg.en.srt for english subtitles, or TimedText:Elephants_Dream.ogg.fr.srt for french subtitles.
Extracting existing subtitles to import them
[edit]Create Subtitles from DVD
[edit]To copy existing subtitles from a DVD you can use software such as SubRip. You can then copy-paste them in the wiki Commons subtitle page.
Create Subtitles with YouTube
[edit]YouTube allows users with a YouTube account to create subtitles out of any uploaded file. Keep in mind the speech recognition is automated and produces unexpected results. It is preferable to upload a transcript of the file to YouTube. This will provide a much better result. You can then copy-paste them in the wiki Commons subtitle page.
Steps to create the subtitles (a video tutorial of the steps can be found here):
- Upload the file. (The multimedia file must also include a video track but you are free to choose a blank one or any other)
- While uploading set the Video language for your file to the appropriate language under the "Show more" menu.
- Or, after uploading, select "Subtitles" in the specific videos Details or in the YouTube Studio navigation.
- Click on "Add" or "Add language".
- You can add subtitles in one of three ways:
- Upload a transcript in the proper format.
- Copy and paste the transcript.
- Type manually while watching the video.
- The captions are then integrated into the video.
- Download the .sbv file from the Subtitles menu under the three dot menu while in the "Edit Timings" view.
- Convert the contents of the .sbv file into .srt file. There are various online tools to help with this step.
- ffmpeg is one open-source option (directions).
- Upload the .srt file to the corresponding page of the video on Wikimedia Commons.
Downloading subtitles from YouTube
[edit]You can download subtitles from video on YouTube (and probably several other video websites) like so:
- Install yt-dlp
- Run
yt-dlp --list-subs url(replace url with the youtube url) - Run e.g.
yt-dlp --write-subs en --sub-format vtt url(replace url with the youtube url) - Maybe srt subtitles are available too so you should use that instead of vtt or you can download all at once
- Convert the vtt subtitles (or the format you have) to srt subtitles using a tool like FFmpeg (see: #Convert YouTube Subtitles to Timed Text format) or web UI like this
- You can then paste these into the TimedText page of the video on WMC
If you use the tool video2commons one can check "Import subtitles" but that does not work for vtt subtitles (phab:T368298) so for these videos you also need to do the above steps for importing subtitles.
Machine transcription
[edit]You can use the open source tool SoniTranslate to more easily and quickly generate machine transcribed subtitles. It would be good if you check these, especially if you also use the tool for machine translation into other languages. For example it may output years as long texts instead of numbers or get people's names wrong. How to use this tool is described in Help:AI video dubbing. If there are no existing subtitles to import, this is likely the fastest way to add TimedTexts. Transcription usually only takes only a few seconds even if you don't have a GPU, depending on how long the video is.
The timings are made so that they are well-suited for getting used for dubbing videos into other languages which often is not the case for manually-made subtitles. You can edit the subtitles, then save as srt file and use that as input to the tool to let it create an audio or subtitle in another language.
Creating subtitles with whisper.cpp
[edit]As of 2024[update], the Whisper AI models are the most advanced speech transcription models available and can be run locally, either using Python or whisper.cpp. Unlike the earlier Vosk models, they will also produce punctuation, bringing their output much closer to a high-quality human transcription. All the same, you should check AI-generated subtitles against the video and correct mistakes, add punctuation, check correct spelling of people and place names, check facts and figures, etc. AI subtitles are very useful as a first draft, but often also contain some silly mistakes a human transcriber would not have made.
An advantage of whisper.cpp is that it is particularly optimized for running on the CPU rather than the GPU (so it is especially useful if you have an AMD graphics card and therefore no CUDA). But CUDA and Metal (on a Mac) are also supported, therefore it can easily adapt to different hardware configurations. Another advantage is that it does not require installing any external dependencies, i.e. no Python or PyTorch, since it is written in C++, making it a much smaller download than a Python machine learning environment.
Some video editing and closed captioning GUI software now features built-in Whisper functionality: Open source examples include the video editor Kdenlive (since version 23.04; requires Python) and Subtitle Edit (either Python or C++ can be used to run Whisper models).
But running the command-line version of whisper.cpp directly to create an SRT file is not too difficult either, provided your operating system has a C compiler, make, etc. to compile it with:
First, use e.g. ffmpeg to extract a video's audio track and convert it to 16 kHz sample rate:
ffmpeg -i some_video.ogv -ar 16000 -ac 1 -c:a pcm_s16le audio.wav
Next, compile whisper.cpp and download a model (the base model optimized for English content is about 140 MB; "medium" can also handle other languages and is about 1.5 GB) and then start the conversion with e.g.:
./main -m models/ggml-base.en.bin -f audio.wav -t 8 -pc -osrt
This will use 8 CPU cores and create an SRT file called audio.wav.srt in the same directory. During recognition, words will be color-coded by confidence (green = very certain, red = very uncertain), so you can quickly see if the model is having trouble. If a smaller model delivers unusable output, you can try a larger model, e.g. medium, which will be slower but produce better results.
You can also translate from other languages, e.g. adding "-l fr -tr" to the options will translate French audio to English.
Convert YouTube Subtitles to Timed Text format
[edit]SBV Subtitles
[edit]If you export the SBV format from YouTube subtitles you can use ffmpeg to convert the subtile file to the SRT (SubRip) format used by Commons. This feature also solves the overlap issue that is common when converting YouTube subtitles to Commons.
ffmpeg -fix_sub_duration -i input.sbv output.srt
XML Subtitles
[edit]
This section describes how to convert XML YouTube subtitles to SubRip (srt) format, that is TimedText subtitles format used in Wikimedia Commons.
If
- the YouTube video has subtitles in some language (e.g. I created this YouTube video with subtitles in English, in Russian and in Livvi-Karelian languages),
- this video was uploaded to Wikimedia Commons (e.g. this file),
- you want to copy YouTube subtitles to the same video at Commons.
Then:
- Download the subtitle in XML, put the ID of the YouTube video at the end of the URL: http://video.google.com/timedtext?hl=en&lang=en&v=__youtube_video_ID__
- Install Ruby.
- Download a Ruby program to convert video subtitles from YouTube's XML format to the SubRip format.
- Run this program and convert XML file to .SRT file.
- Copy and paste the contents of the .SRT file into the corresponding page of the video on Wikimedia Commons.
General tips
[edit]Noise, etc.
[edit]Keep in mind to paraphrase unspoken sounds and surround them with rounded brackets, e.g.
1 00:00:20,000 --> 00:00:24,400 [engine starts]
Maybe if the person makes the sound you could write it backwards:
[starts engine]
It's recommend to use the square brackets as that's more popular these days, but in the past people have used the round ones and put the text in uppercase, or in the case of Friends they used the round ones with spaces and italics ( clicks pen ) this is way less common these days -- don't do that.[a]
Another thing that was done more in the past was use NAME: for when you want the persons name, the brackets for sounds
Music
[edit]Lyrics the character is singing should be surrounded by the ♪ character, Unicode U+9834, or Alt+266A. You can also use ♫ Unicode U+9835, or Alt+266B, e.g.
1 00:00:20,000 --> 00:00:24,400 ♪ take me out to the ball game ♪
You should stop subtitling the music when the characters start talking over it, so the audience can read what the characters are saying.
Markup
[edit]The only supported markup of the SRT format is
- Bold – <b> ... </b>
- Italic – <i> ... </i>
- Underline – <u> ... </u>
REMINDER: Wikicode formatting is not supported.
Characters
[edit]Type what each character says, if they speak too fast you may need to summarize what they said so it can be read in time. If you can't tell who is talking without the sound, put their name in brackets followed by what they said. If they are off screen or speaking through a phone put their name in brackets and put their words in italics. If the audience doesn't know the characters name yet, try to avoid spoiling it and put their gender or occupation, you could also summarize their name e.g Captain Raymond Holt to Ray or Holt, anything to get the subtitles read in time.
If you do add the characters name don't add it for every subtitle block, just the first one when the character starts talking. Like this:
[Name] words words wordsor[Name over phone] words words wordsif its over the phone.
Next block doesn't have the name of the person:
more words here
Adding words
[edit]Just like you can summarize what the characters said you can also add words to make it make more sense. For example in the Modern Family episode Caught in the Act Claire says "What is it? Door lock. How embarrassing." but the subtitles say "What is it? A door lock. How embarrassing." You decide if you want to add words or not.
Gaps in blocks
[edit]If a character says "Wait I hear something." subtitle it as "Wait I hear something."
If a character says "Wait [1.5 seconds] I hear something." subtitle it as Wait for the first subtitle block then I hear something. for the second subtitle block but don't leave a gap between these two subtitle blocks unless they wait longer
Sometimes people say "but... It would work better this way." the "..." lasts a small amount of time. Subtitle it like this: but it would work better this way. and make the subtitle block show up onscreen when you first hear "It". That way it doesn't spoil what they were about to say. If the gap between "but" and "It" is longer e.g. longer then some time, maybe 0.6 seconds, put "but" on it's own subtitle block, keep it onscreen until "It" then the next block (right after with no gap) should say: it would work better this way.
Numbers Symbols and Acronyms
[edit]Because all caps is used for things you shouldn't use it for screaming.
Use all caps for when someone says an acronym e.g ADHD or if they say a word that means something like in The Rookie LA CLEAR is uppercase. Made up words that originated form an acronym should also be in caps, e.g in Heartbreak High they go to a class called Sexual Literacy Tutorial but the student's call it "sluts". The subtitles are written as "I'm going to SLT's" even if they say "sluts". I disagree and would make it say "I'm going to SLUTS." you pick.
If someone says "I paid thirteen dollars" put "I paid $13" if they say "It cost me ten grand but if I asked the other guy It would of been twenty" you can put It cost me $10,000 but if I asked the other guy It would of been $20,000. or It cost me $10,000 but if I asked the other guy It would of been 20. not sure whats better.
If a character is talking about Wikipedia and they say "W P colon mos" put WP:MOS as that's how you type it. But It gets tricky if they say "slash". In the case of the Brooklyn Nine-Nine Halloween episodes they say "I will be the best detective slash genus." but they subtitled it as "I will be the best detective/genus." even though they said "slash". The later seasons are subtitled differently and include the word "slash" in the subtitles if they said it, the newer method is recommended.
Italics
[edit]A word with a different tone of voice should be in italics especially if they are implying something. Follow MOS:Italics to know what types of media to put in italics. If you need to use italics but the character is off screen and there words are already in italics just put what you wanted to put in italics in non-italics (reversed).
Internationalization
[edit]After the subtitles have been transcribed in the original language of the video onto a Timed Text file, they can be translated into other languages as follows:
- Open the Timed Text file in the original language, say English for example TimedText:Elephants Dream.ogv.en.srt, in edit mode and copy the whole of the page.
- In the address bar replace "en" with the language code of your choice, say "fr", then paste the original text in the new page.
- View the original video, then translate the text into your language.
- After saving the new page, the video with the subtitles should load onto the page; you can view it to check the timing of the subtitles.
- Add a category link to the talk page [[Category:Timed Text in Language Name|Language Name]]. For example, see TimedText talk:Elephants Dream.ogv.fr.srt.
Wikipedia articles about the topics of Timed Text or subtitles
[edit]These are articles about either Q844253: Timed text, or Q204028: subtitle.
- Dansk: Undertekster
- Deutsch: Untertitelung
- Ελληνικά: Υπότιτλοι
- English: Timed Text is also termed subtitles, closed captioning and closed caption text. See also Subtitle (captioning).
- Esperanto: Subtekstoj
- Español: Subtítulo
- Français : sous-titrage
- Interlingua: Subtitulos
- Italiano: Sottotitolo
- 日本語: 字幕
- 한국어: 자막
- Македонски: Толкување
- Nederlands: Ondertiteling
- Norsk bokmål: Undertekster
- Português: Legenda
- Русский: Субтитры
- Slovenščina: podnaslovi
- Svenska: Textning
- Українська: Субтитри
- 粵語: 字幕
- 中文:字幕
- Bahasa Indonesia: Teks Berwaktu
Linking
[edit]This section needs expansion.
How to associate closed captions with multimedia files?
- Redirect to avoid duplicated content, for example TimedText:Elephants Dream (high quality).ogv.pt.srt redirects to the existing TimedText:Elephants Dream.ogv.pt.srt. This ensures the closed captions template displays the correct file name of the caption files (this could be important with movie clips).
- {{Closed captions}}'s parameter is an alternative
- more support is needed for the Timed Text function;
- Categorizing: Not possible to categorize the Timed Text page itself, but the Timed Text Talk can be.
A possible categorization scheme is:
[[:Category:File formats]] + [[:Category:Media types]]
|
[[:Category:Timed Text]] + [[:Category:Legend in German]]
|
[[:Category:Timed Text in German]]
+ [[:Category:Legend in French]]
|
[[:Category:Timed Text in French]]
+ [[:Category:Legend in English]]
|
[[:Category:Timed Text in English]]
Related categories: Category:Files with closed captioning
See also
[edit]- {{Captions requested}}
- SubRip
- Help:Namespaces lists all Commons namespaces
- Category:Video, base category for media about video
- Category:Videos, base category for video files
- National Captioning Institute (NCI).
- The W3C Timed Text homepage
- Captions For Deaf and Hard-of-Hearing Viewers, National Institute on Deafness and Other Communication Disorders (NIDCD).
Cite error: <ref> tags exist for a group named "lower-alpha", but no corresponding <references group="lower-alpha"/> tag was found