Commons:Preparing images for upload/nl
Shortcut: COM:USOP Bij het uploaden van afbeeldingsbestanden naar Wikimedia Commons is het belangrijk om het juiste bestandsformaat voor de inhoud te gebruiken. Ruimte op de afbeeldingsserver is niet echt duur, en we moeten geen informatie weggooien.
Hoewel sommige formaten meerdere compressiesystemen bieden, zijn het formaat en het compressiesysteem over het algemeen met elkaar verbonden. De basiskeuzes zijn SVG voor eenvoudige diagrammen (met name diagrammen die moeten worden geschaald), PNG voor diagrammen die niet gemakkelijk of efficiënt kunnen worden gemaakt als vectorafbeeldingen, en JPEG voor foto's of soortgelijke afbeeldingen (bijv. schermafdrukken van moderne 3D-videogames of iets anders dat niet voornamelijk uit effen kleuren bestaat).
- Andere afbeeldingsformaten moeten in de meeste gevallen worden vermeden
- BMP – Afbeeldingen zijn niet gecomprimeerd, wat resulteert in grotere bestandsgroottes. Moet meestal worden geconverteerd naar PNG.
- GIF – Bestanden kunnen groter, minder en slechter schaalbaar zijn, en niet zo kleurrijk. Moet meestal worden geconverteerd naar PNG, tenzij geanimeerd.
Diagrammen
De bewerkbaarheid en schaalbaarheid van SVG (Scalable Vector Graphics) maken het formaat de voor de hand liggende keuze voor grafische weergave van gegevens en illustraties. Het is echter niet altijd gemakkelijk om raster images zoals GIF's, PNG's of JPEG's te converteren naar SVG, en sommige afbeeldingen (vooral foto's) zijn niet bevorderlijk voor deze behandeling. Als een diagram niet in SVG kan worden geproduceerd, heeft een PNG-afbeelding de voorkeur boven een JPEG.
Het PNG compressie-algoritme is ontworpen om te werken met grote effen kleurvlakken met scherpe grenzen. Het is daarom een goed formaat voor diagrammen en cartoons. Maar het geeft u niet automatisch de kleinst mogelijke bestandsgrootte. Er zijn een aantal dingen die met de hand moeten worden gedaan.
Er is een mythe onder veel webdesigners dat PNG's groter zijn dan GIF's. Deze mythe komt voort uit twee feiten:
- Veel mensen vergelijken 24-bits PNG met 8-bits GIF, wat een ongeldige vergelijking is.
- Photoshop staat van oudsher bekend als slecht in het maken van PNG-bestanden.
Vervang bijschriften in de afbeelding door tekst

|

|
| Een titel als bijschrift onder de afbeelding | |
|---|---|
| Afbeelding met titel 1248 bytes |
Afbeelding zonder titel l854 bytes (+74 bytes bijschrift) |
Heeft het diagram een titel? Als dat zo is, overweeg dan om het gedeelte van de afbeelding dat de titel bevat te verwijderen en in plaats daarvan een bijschrift bij de afbeeldingen toe te voegen. Eenvoudige tekst:
- Neemt minder ruimte in beslag dan de gelijke tekst in een afbeelding;
- Eenvoudig te wijzigen;
- Schaalt op naar groter of kleiner lettertypegrootte;
- Doorzoekbaar;
- Kan gekopieerd en geplakt worden;
- Kan in andere talen worden vertaald, zodat hetzelfde diagram in andere Wikipedia's kan worden gebruikt.
Sla een diagram niet als een JPEG op
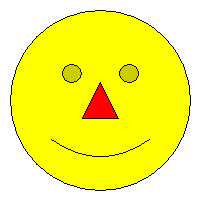
|

|
| Afbeelding toont lossy JPEG-compressie |
Vergroot beeld met compressie-artefacten |
|---|
Aan de rechterkant ziet u een voorbeeld van een bestand dat is opgeslagen als JPEG terwijl het als PNG had moeten worden opgeslagen. JPEG gebruikt lossy data compressie bedoeld voor foto's. Het comprimeren van tekeningen of diagrammen met JPEG resulteert in een afbeelding van slechte kwaliteit, omdat het menselijk oog de compressieartefacten aan de randen kan zien.
Een ander nadeel is de grote bestandsgrootte die u uiteindelijk krijgt. JPEG compressie heeft veel opties, maar meestal slechts twee kleurenruimtes: 24-bit RGB (8 bits per monster) en 8-bit grijsschalen. Het belangrijkste is dat JPEG door zijn aard geen geïndexeerde kleur kan ondersteunen. In het voorbeeld aan de rechterzijde wordt een 4-kleurig beeld opgeblazen door een ongepast kleurenschema te gebruiken, wat resulteert in de vrij grote bestandsgrootte.
Als u geen origineel bestand heeft maar alleen een JPEG die eigenlijk een PNG zou moeten zijn, sla de JPEG dan niet gewoon op als PNG omdat dit resulteert in een nog groter bestand.
Gebruik liever SVG dan PNG

|

|
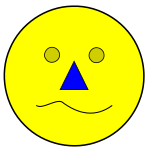
|
| Vergrootte PNG | Vergrootte SVG | Eenvoudige wijzigingen in SVG |
PNG is een rasterafbeelding formaat, dat de waarde van elke individuele pixel codeert, terwijl SVG een vectorafbeelding formaat is dat een afbeelding codeert als een reeks geometrische constructies. Als dit u in de war brengt, hoeft u zich geen zorgen te maken; U hoeft de technische aspecten niet te begrijpen om afbeeldingen te maken of te uploaden. Wat dit in de praktijk betekent, is dat een SVG-afbeelding veel beter schaalt naar verschillende formaten dan een gelijkwaardige PNG. Daarom is SVG voor afbeeldingen die grotendeels of volledig bestaan uit polygonen, lijnen en bochten (nationale vlaggen, verkeersborden, enz.) het voorkeursformaat. Hier ziet u twee voorbeelden van vergrote uitsneden van een afbeelding, één in SVG-indeling, één in PNG-indeling. Het verschil in kwaliteit is duidelijk.
SVG's kunnen ook eenvoudig worden gewijzigd met een teksteditor. Dit maakt het bijwerken en vertalen van illustraties veel eenvoudiger. Helaas is tekstweergave het meest inconsistente onderdeel van SVG-implementaties, dus sommige gebruikers vinden het nodig om tekst om te zetten in contouren, waardoor dit voordeel wegvalt. Als het nodig wordt geacht om tekst om te zetten in contouren, dan moet eerst een versie met niet-geconverteerde tekst worden geüpload (voor bewerking), gevolgd door een versie met geconverteerde tekst (voor consistente weergave). Editors op Linux en andere UNIX-achtige systemen hebben de minste problemen met lettertypen in SVG omdat ze meestal lettertypen gemeen hebben met de Wikipedia-servers, en ze kunnen rsvg-view gebruiken om SVG's te bekijken, precies zoals MediaWiki ze zal weergeven.
JPEG tips
Privacyverklaring: alle EXIF-metadata in het geüploade beeld is openbaar zichtbaar.
Zoals hierboven vermeld, is JPEG (Joint Photographic Experts Group) ontwikkeld met fotografische afbeeldingen in het achterhoofd. Hoewel de JPEG-algoritmen redelijk goed zijn, zijn er een paar tips die zullen helpen om de kleinst mogelijke bestandsgrootte te krijgen zonder in te boeten aan kwaliteit:
- Bij het opslaan van een JPEG kunt u met het grafische programma het compressieniveau kiezen. Meestal variëren de waarden van 0 tot 100, waarbij 100 de best mogelijke kwaliteit is met zeer weinig compressie (sommige apps, met name Paint Shop Pro heeft deze schaal omgekeerd met 0 als hoogste kwaliteit en 100 als de laagste kwaliteit). Verwar de schaal van 0 tot 100 niet met een percentage, in die zin dat het gebruik van 1/2 van de instelling niet resulteert in 1/2 van de kwaliteit, noch een bestand van 1/2 van de grootte. 100 betekent ook niet "100%", omdat het beeld nog steeds wordt gecomprimeerd, wat resulteert in een miniem verlies van detail. Aangezien de meeste JPEG's in Wikipedia toch opnieuw worden geschaald voordat ze op pagina's verschijnen, is een kwaliteitsinstelling van 95 geschikt.
- JPEG-compressie werkt beter op licht vervaagde afbeeldingen, dus scherp de afbeeldingen niet te veel aan omdat het een hogere bestand zal opleveren.
- Werk altijd vanuit het oorspronkelijke beeld en niet vanuit het reeds opgeslagen JPEG-bestand, want de kwaliteit daalt geleidelijk naarmate u het vaker opslaat. Om deze reden is het misschien goed om de hoofdkopie hier in een verliesloos formaat te bewaren, zoals PNG. Maar vanaf nu moeten de schaalversies in hetzelfde formaat zijn als het oorspronkelijke beeld en twee exemplaren van een afbeelding hebben is een nachtmerrie bij onderhoud.
- JPEG-bestanden kunnen zonder verlies worden gecomprimeerd, met
jpegtran -optimize. Jpegtran is onderdeel van libjpeg. Een pakket met de naam littleutils bevat een script met de naamopt-jpgdat JPEG-optimalisatie automatiseert, metjpegtranals onderliggende engine. - JPEG-bestanden kunnen ook zonder verlies worden gecomprimeerd met een klein gratis Windows-programma genaamd JPGExtra, dat alle verborgen "extra's" verwijdert die doorgaans worden toegevoegd door digitale camera's en beeldbewerkingssoftware.
PNG tips
- NB: Op dit moment verscherpt MediaWiki (1.17) alleen miniaturen van true- en high-color afbeeldingen, dus geïndexeerde PNG's worden als minder scherp weergegeven (zie phab:T31659). Op 28 oktober 2021 is de versie van MediaWiki 1.38.
Afbeeldingen die geen foto's zijn, zoals diagrammen en schermafbeeldingen van applicaties of oudere videogames, gebruiken weinig kleuren. Als het zinvol is, slaat u de afbeelding op in geïndexeerde modus, zie sectie hieronder.
Het is normaal dat beeldbewerkingsprogramma's een slechte PNG-compressie produceren, zelfs als ze worden uitgevoerd met hun maximale compressiekeuzes. Als gevolg hiervan zijn er verschillende hulpmiddelen om PNG's te comprimeren zonder kwaliteitsverlies. Als de afbeelding echter wordt geschaald met MediaWiki voordat u ze bekijkt, dan zijn deze stappen zinloos. Enkele van dergelijke hulpmiddelen en informatie over het gebruik ervan worden hieronder weergegeven.
- PNGOUT (gratis)
- OptiPNG (open source)
- Pngcrush (open source)
- AdvDef/AdvPNG, deel van de AdvanceCOMP compilatie (GNU GPL)
- DeflOpt (gratis)
- GIMP (gratis en GNU)
OptiPNG is over het algemeen beter dan pngcrush en meestal aanzienlijk sneller. AdvDef kan na OptiPNG worden gebruikt om de resultaten verder te verbeteren. AdvDef is eenvoudig te gebruiken, omdat het alleen de compressie zelf optimaliseert. Een PNG hulpmiddelen overzicht gepubliceerd in 2014 behandelt ook PNGwolf, PNGzopfli en TruePNG.
Voor een snelle compressie gebruikt u optipng zonder enige opties:
optipng file.png
Als de kleinste resultaten gewenst zijn en tijd niet belangrijk is, levert een dergelijke keten nog kleinere mogelijke resultaten op:
optipng -o7 file.png advdef -z4 file.png pngout /ks file.png deflopt file.png
Elk van deze utilities gebruikt een andere, meer geavanceerde "deflate" compressie-methode variant op de PNG en produceert over het algemeen een kleiner bestand wanneer ze worden uitgevoerd na de andere hulpmiddelen. Als het kleinste resultaat van belang is, probeer dan wat experimenteren om te zien wat het beste resultaat oplevert.
Na elke compressie moet de afbeelding worden vergeleken met het origineel. Soms is het zo dat bijzondere dingen in het origineel de transparantie verliezen, zelfs bij compressie die zonder verlies is bedoeld. Dit komt vaak, maar niet altijd, voor als een verandering in de achtergrondkleur die in een oogopslag duidelijk zichtbaar is.
Voor snelle optimalisatie kan het opt-png-script (te vinden in het littleutils-pakket) nuttig zijn. Het automatiseert PNG-optimalisatie, met behulp van pngcrush en een variant van pngrewrite als onderliggende engines.
Merk ook op dat deze ketens, met name de png-herschrijfstap, niet-afbeeldingsblokken zullen verwijderen, vaak inclusief copyright- of makergegevens. Vink de pngrewrite en andere programma-opties aan als u deze informatie wilt behouden.
- Zie ook: Transparante PNG's repareren
Kies een kleurdiepte die geschikt is voor het aantal kleuren
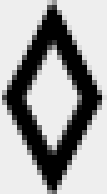
| ||
| 1-bit kleur No anti-aliasing 180 bytes |
4-bit kleur Anti-aliased 309 bytes |
Vergrote weergave van anti-aliased afbeelding |
|---|
Een truecolor PNG kan vaak worden geconverteerd naar de geïndexeerde modus zonder het uiterlijk van de afbeelding te veranderen, terwijl de bestandsgrootte wordt bespaard. (Zie kleurendiepte voor informatie over geïndexeerde modus en truecolor.)
Past het aantal bits per pixel bij het aantal kleuren in de afbeelding? Diagrammen hebben meestal weinig kleuren. Als een diagram 4 kleuren heeft, is het niet nodig om het op te slaan in een 24-bits (truecolor) formaat dat 16 miljoen kleuren kan onderscheiden. De versies met een lagere kleurdiepte van PNG slaan kleuren op in een palet. Paletafbeeldingen kunnen een bitdiepte hebben van 1, 2, 4 of 8 bit (2, 4, 16 of 256 kleuren). Gebruik de laagste bitdiepte die alle kleuren in uw afbeelding aankan, hoewel sommige beeldbewerkingsprogramma's geen 2-bits kleurenafbeeldingen kunnen maken.
Als u een afbeelding met veel kleuren converteert (misschien omdat iemand het origineel als JPEG heeft opgeslagen, vermijd dit) naar een PNG, wilt u misschien het aantal kleuren tegelijkertijd verminderen; zie Hoe kleuren te verminderen voor het opslaan van een JPEG als PNG.
Als uw afbeelding anti-aliased is, gebruikt u misschien meer kleuren dan u vermoedt, omdat anti-aliasing gekartelde randen gladstrijkt door grijstinten toe te voegen waar ooit zwart of wit was. Zwart-witafbeeldingen met anti-aliasing moeten meestal worden opgeslagen als afbeeldingen met 16 kleuren of 256 kleuren. Zie de afbeelding hiernaast.
Tips voor het downloaden van internet
Voordat u inhoud die afkomstig is van internet voorbereidt om naar Commons te uploaden, is het belangrijk om de licentievoorwaarden te controleren. De meeste inhoud op het internet is auteursrechtelijk beschermd en komt niet in aanmerking voor Commons, maar er is ook veel vrije inhoud.
Het is ook belangrijk om te controleren welke graad van een afbeelding u ophaalt. Een veelgemaakte fout van beginners is het uploaden van schermafbeeldingen van webbrowsers of andere applicatiesoftware. Gebruik alleen gedownloade bestanden, tenzij u wilt dat er echt een schermafbeelding wordt gedemonstreerd.
Ook ervaren internetgebruikers vallen soms in een valkuil. Veel sites, zoals pxhere.com (voorbeelden) en sci.esa.int (voorbeelden), bieden verkleinde afbeeldingen aan voor hun webinhoud, en er moeten extra stappen worden ondernomen om toegang te krijgen tot de originele bestanden. Het overbrengen van afbeeldingen van dergelijke sites naar Commons vereist speciale zorg om ervoor te zorgen dat u afbeeldingen van de hoogste kwaliteit krijgt. Het kan een speciale downloadlink van een webformulier zijn, een gewijzigde URL die toegang heeft tot bestand(en) die onzichtbaar zijn op webpagina's, of (in sommige gevallen) registratie op de site.
Zie ook
- Richtlijnen voor het maken van benaderbare illustraties
- Richtlijnen voor tekenen chemische structuren
- Afbeeldingen voorbereiden voor het uploaden
- Beleid voor gebruik van media
- Tutorials grafieken
- Media opschonen
- SVG
- Maximale bestandsgrootte
Deze tutorial is gemaakt na een discussie over deze afbeelding op deze overlegpagina.