Route Preparation
This article is incomplete & needs to be reviewed. You can help by creating a pull request.
Overview
The route navigation option provides simple step-by-step instructions to help you reach your destination easily. You can use this navigation with different routing types (or profiles), no matter if you drive, ride a horse, ski, or walk.
- Offline navigation is enabled in OsmAnd by default. However, you can also use online routing engines.
- For navigation to work correctly, you must permit OsmAnd to receive information about the precise location of your device.
- Android
- iOS
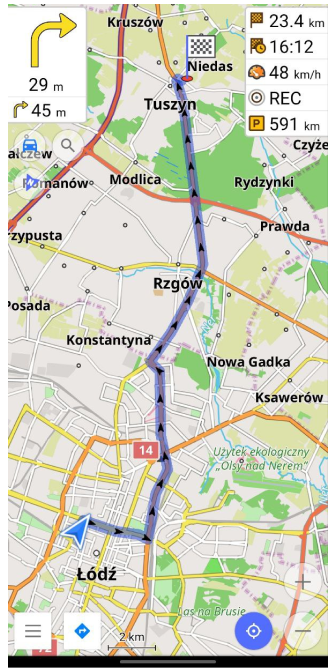
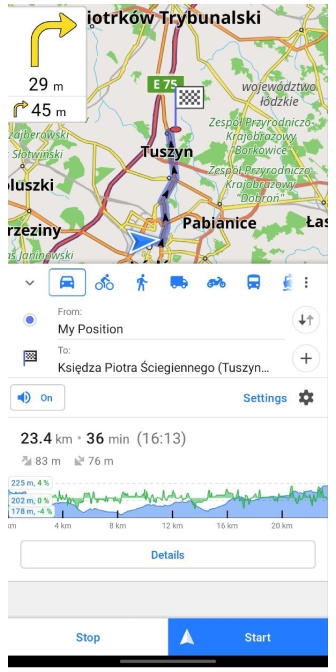

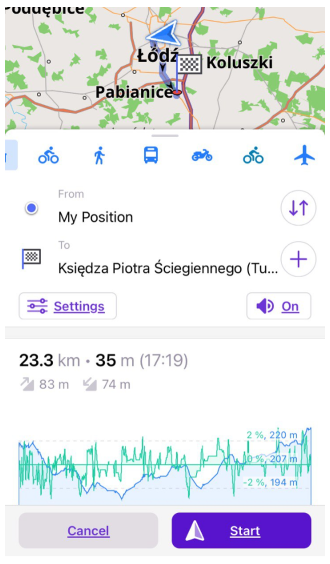
Set Destinations
To use the offline navigation, you first need to download maps of the region you plan to navigate through. Once the maps are downloaded, follow these steps to set up navigation:
- Configure profiles you intend to use for navigation according to your needs:
- Set your vehicle parameters (important for truck drivers), select the engine type (optional).
- Configure route line appearance (optional, only for Pro users).
- Choose whether to provide notifications during your route or not. If you need voice prompts, configure them.
- Go to the Navigation menu:
- Specify the destination point.
- Wait until the route is calculated. After that you will be able to obtain additional information about your route in Details section.
- You can switch between different routing types (profiles) to get the best result.
- Add intermediate destinations (optional).
- You can also change the departure point from the current location to the required one.
- Additional Navigation settings can be used depending on your purposes (you can configure which roads to avoid or prefer, save fuel or choose the fastest route, etc).
- Start navigation or at first simulate navigation (with this function you can test your route before actually traveling along it).
- While on the route you can Pause/Resume navigation and Stop it.
- Route cannot be build when Online map is selected as map source.
Navigation Menu
There are 3 ways to reach the navigation menu:
- The Navigation button on the map screen.
- Direction to/from in a Map Context menu.
- Navigation section in the Main menu (Menu → Navigation).
- Android
- iOS
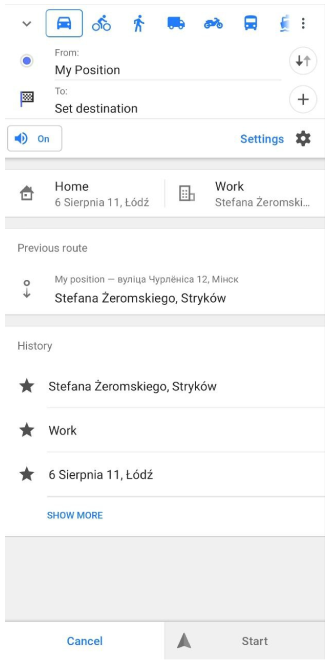
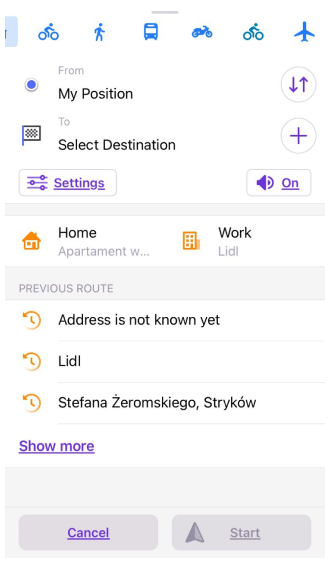
- My Position. Allows you to select the starting location of the route. The default is My Current location, but you can set a different value.
- Set destination. Use to set your destination point.
- + Add. Allows you to add intermediate points for navigation.
- ↓↑ Swap. Allows you to swap the Start and Finish points.
- 🔊 Sound. You can use it to mute the voice prompts.
- ⚙ Settings. Opens a menu where you can quickly customize some navigation settings.
In the Navigation menu you can set your destination using:
- Special favories points Home / Work.
- Previous route or History.
Cancel button at the bottom of the screen leads back to the main screen. Start button can be used to start Navigation after route calculation has ended.
Select Starting Point
As for the starting point, you can choose your current location, location of a Favorite point, select a point on the map or use Search. You can also set a starting point in Map Context menu by selecting the Directions from function.
Set Target Point
- Android
- iOS
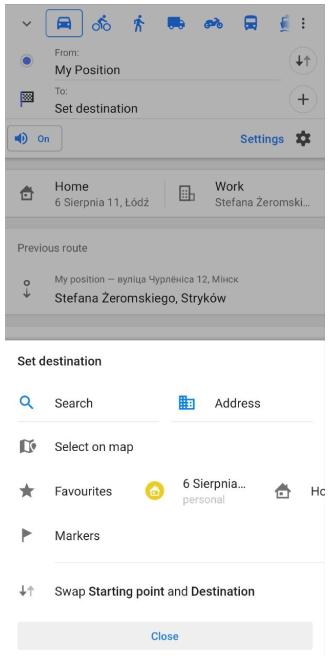
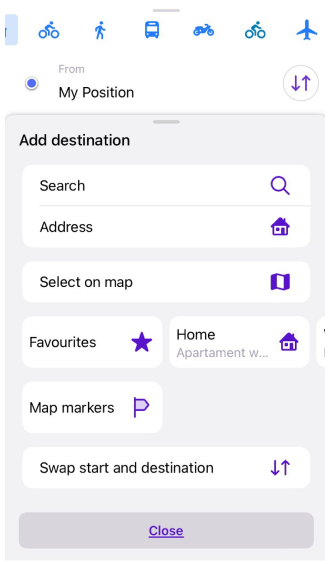
The most important thing to start navigation is to determine your destination. The destination point can be found using a Search function, or simply on a map. You can also set target point in the Navigation menu:
- Search - opens the search menu.
- Address - opens address search menu.
- Select on map - opens the map to choose a destination point by tapping on the map.
- Favorites - allows to use Favorite as a destination.
- Markers - allows to choose one of the Map markers as a destination point.
- ↓↑ Swap Starting point and Destination - allows to swap Start and Finish points.
Intermediate Destinations
- Android
- iOS
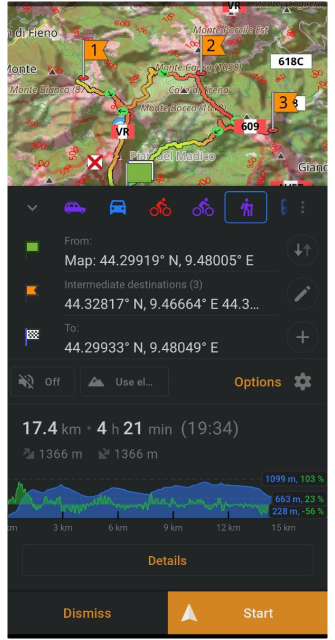
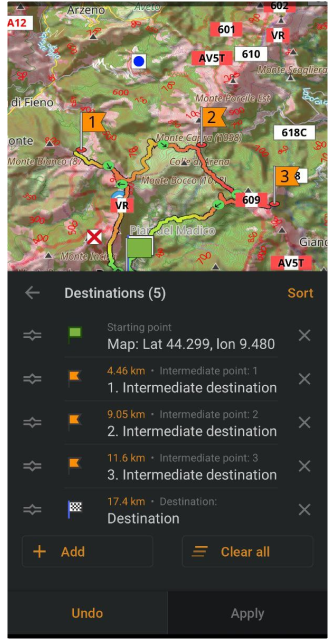
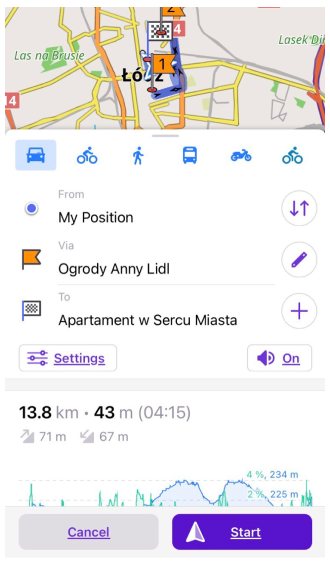
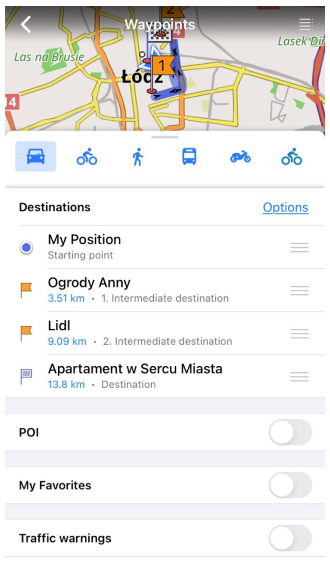
- 🖉 - allows to open the destination points list to make changes.
- ← - moves to Navigation menu screen.
- ✕ - allows to delete destination point from the points list.
- = - allows to change point order in the points list.
- + Add - opens context menu Add intermediate.
- ☰ Clear all - allows to clear all intermediate points.
If you choose Sort (Android) or Options (iOS) in the destinations list, you will reach special options to adjust the order of navigation to intermediate points.
- Android
- iOS
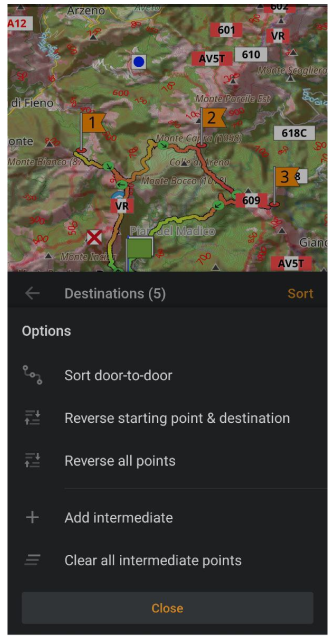
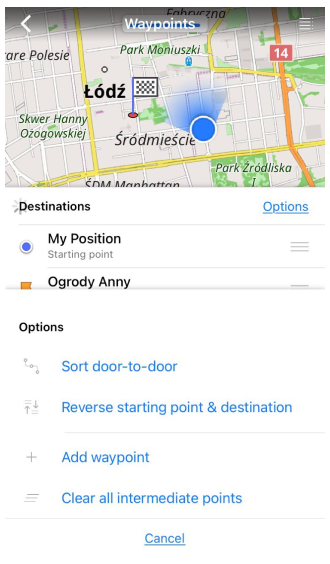
In this menu you can find additional options for managing the destinations points:
- Sort door-to-door. OsmAnd will offer the shortest route between all your destinations, however, the order of the visit can be edited. The starting point and the final destination will not be changed.
- Reverse starting point & destination. Starting point and final destination will be swapped.
- Reverse all points (Android only). All points will be put in the reverse direction.
- Add intermediate (or Add waypoint for iOS). You can add intermediate destination from this menu.
- Clear all intermediate points. All the intermediate destinations will be removed from the map.
Use Home or Work Points
- Android
- iOS
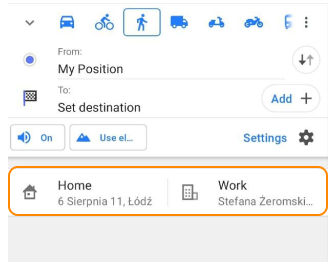
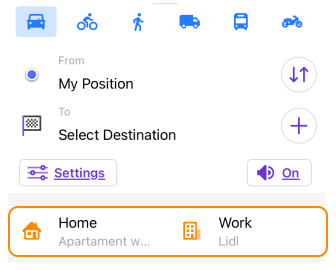
Home and Work tabs (or Special points of Favorites) can be used to quickly set destination point in the navigation menu. If you have not entered addresses of the Special favorites, these cells will remain empty. If you tap this field, you will be prompted to create these POIs.
History of Previous Routes
- Android
- iOS
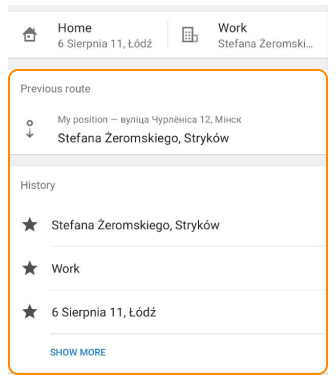
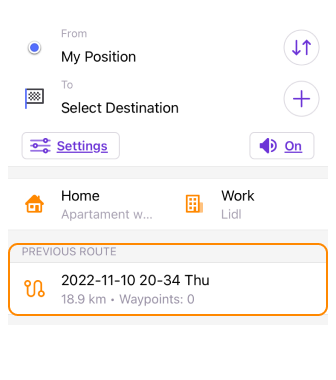
If Navigation History recording is enabled, you can use previous route or destinations from history list for navigation. This option can be useful for quick access to frequently used routes. Items in the history list are sorted by most recent use, starting with the newest.
- When logging of History data is disabled, you will not be prompted to use previouse routes for navigation.
- You can delete some or all history records about your previous routes. This can be done on the Navigation history tab of the History option (Menu → Settings → OsmAnd settings → History).
Start / Stop Navigation
- Android
- iOS
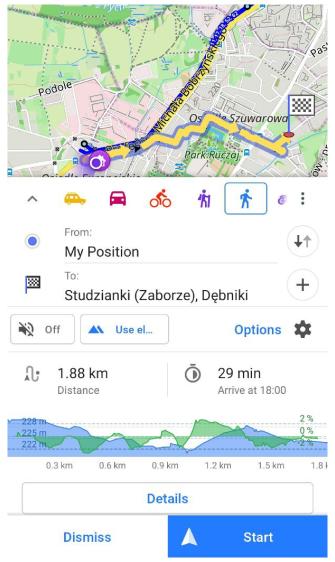
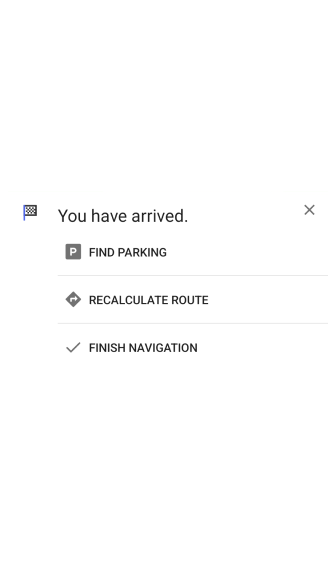
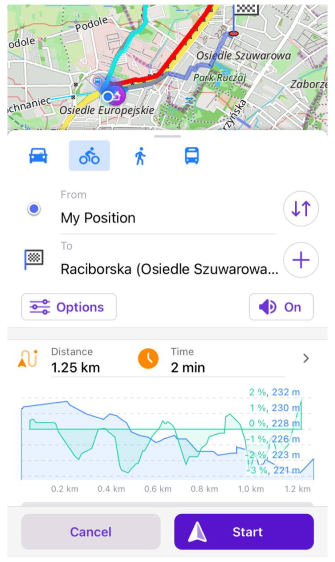
Once start and end points are selected, the app will create a route between them using active profile. Once start and end points are selected, the app will create a route between them using active profile. The App profile and widgets set will only switch once you click the Start button of navigation.
- To begin navigation, you should tap Start button.
- To stop navigation mode, tap the Navigation button at the bottom of the screen, than choose Dismiss (Android) or Cansel (iOS) and confirm your choice.
- In the Android version of the app, when you reach your destination, OsmAnd proposes to finish navigation, recalculate the route or find parking. In the iOS version Osmand only announces the end of the route.
- After the route is created, in the Details section you can find additional information (altitude, uphill, downhill, road type, turn-by-turn instructions, etc.), analyze your route on the map, print the route plan, save the route and share it.
Route Recalculation
The route can be recalculated automatically in case of deviation from it. You can change the parameters of the recalculation in the Navigation settings. You can also disable notification about route recalculationn in the settings of Voice prompts.
Pause / Resume Navigation
If you want to stop for a break and deviate from the route for a short time, you can use the Pause/Resume navigation function to pause voice prompts and stop recalculating the route.
This option is availible in Android version of the app in Notification list or from the Quick actions menu.
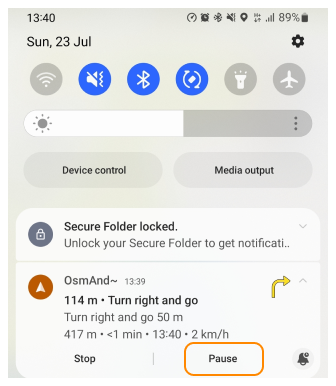
To resume navigation, you can use the previously mentioned message from OsmAnd in the notification bar, Quick actions menu or dialog, that appears when you tap the Navigation button (see screenshot).
Please note, that when you tap the Navigation button while your route, navigation doesn't stop, voice prompts continue to be voiced, although proposed options (Resume (for Android) or Start (for iOS)) may be confusing.
- Android
- iOS
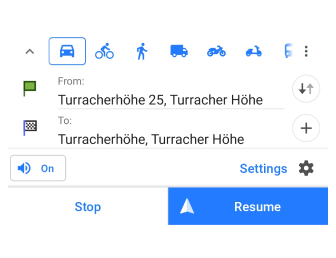
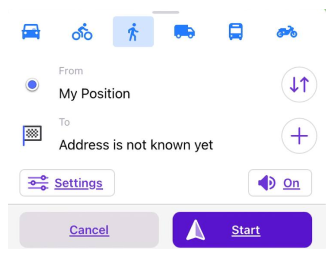
Saving Power during Navigation
Navigation consumes a lot of power due to the continuous use of GPS, Screen is on, route calculation. So to save your device's battery, you can try using the following tips:
- Even if you turn off the screen or exit the OsmAnd app, you'll still get voice prompts (it will run in the background).
- While navigation you can use Screen control options (Menu → Configure profile → General settings → Turn screen on).
Settings
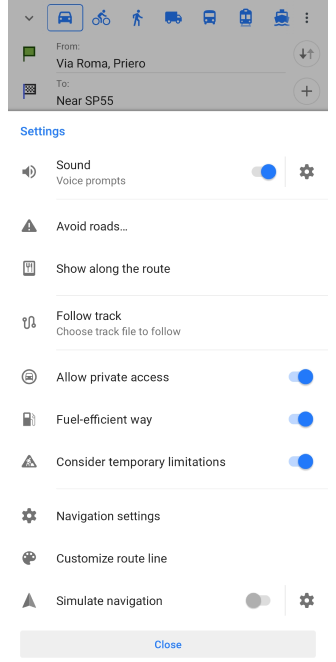
Navigation Settings
To access the navigation settings, follow one of the steps below:
- Menu → Settings → Profiles → Driving → Navigation settings.
- Navigation button → Settings → Navigation settings.
- Menu → Navigation → Settings → Navigation settings.
There are no navigation settings in Browse map profile.
- Android
- iOS
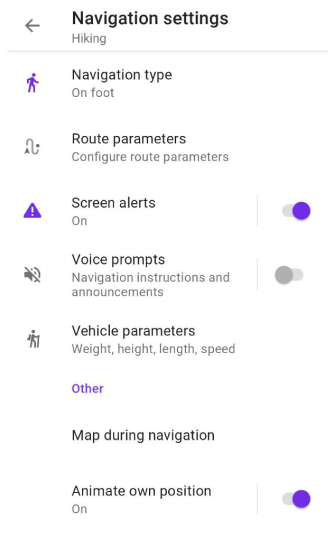
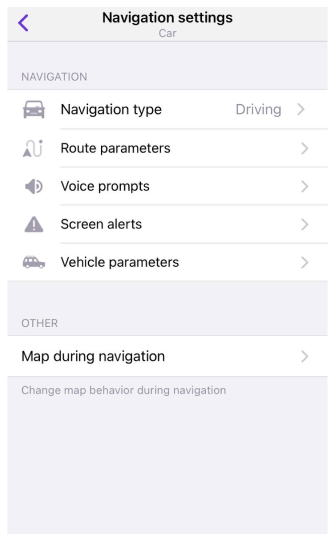
Navigation type determines how routes are calculated. For example, your bicycle profile has a Cycling navigation type, which set the routing rules. You can import these roules (as routing.xml file) in OsmAnd. More about routing you can read on our GitHub page.
Route parameters controls which parameters will be used during routing (this is the process of selecting a route for navigation).
Please read about route parameters for the corresponding navigation type.
How to configure routing type and route parameters you can read in the Navigation settings article or in articles about specific types of routing in the Route Parameters section.
Simulated Navigation
Simulated navigation option allows users to test and preview a navigation route without actually physically traveling along it. This can be useful for:
- Planning. You can see how long it may take to complete the entire route or its single segment.
- Familiarization. You can familiarize yourself with the route before you actually go along it. This can be useful in unfamiliar areas, such as a new city or a difficult transport interchange.
- Testing. You can test the OsmAnd navigation system itself to make sure it works correctly and provides accurate instructions.
Start / Stop Simulation
- Android
- iOS
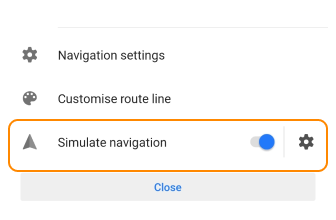
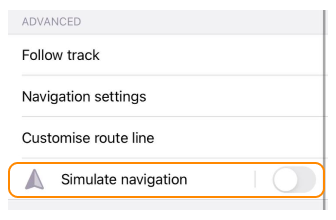
When a navigation route is built, you can start simulating navigation using the Simulate navigation option.
- In the Navigation menu go to Settings → Simulate navigation.
- Toggle the switch to enable the option.
- Tapping the Start navigation button starts the simulation.
- To stop the navigation simulation, tap Dismiss (Android), or Cancel (iOS).
Simulation Settings
- Android
- iOS
Navigation → Settings → Simulate navigation → ⚙
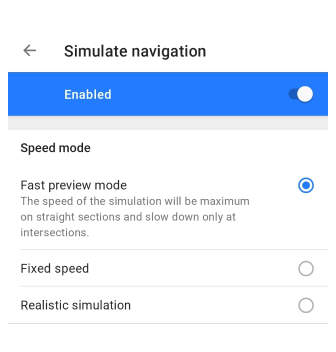
Navigation → Settings → Simulate navigation → ⚙
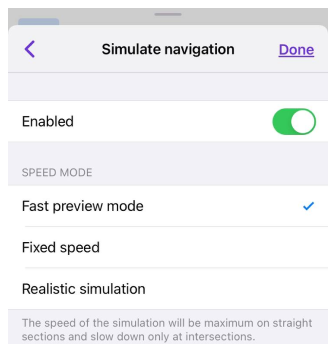
- Fast preview mode. Simulation speeds will be maximized on straight sections and reduced only at intersections.
- Fixed speed. The simulation will run at a constant selected speed.
- Realistic simulation.
- On straight sections of the road, the speed will be close to the maximum allowable speed.
- At intersections, the simulator will reduce speed.
- Additional penalties will be applied at traffic lights, stop signs and other similar obstacles.
Troubleshouting
If you encounter difficulties when creating a route, refer to the troubleshooting instructions in the special documentation section. There you can find information about:
- The possible causes of slow route calculation.
- What to do if the route length exceeds 250 kilometers.
- What to do if the suggested route seems incorrect.
- How to solve the situation when navigation is not possible due to the lack of necessary maps.
Maps Missing or Not Synchronized
To build a route all necessary maps needs to be downloaded and have the same release date. So when you try to build a route to a place whose map is not loaded, the progress line indicating that the route is being calculated does not appear, and the Start button also remains gray.
Please note, that at some zoom levels the reason for the absence of the route can not be obvious, as it may seem that the necessary maps are present. In that case see Additional information in the Navigation menu.
- Android
- iOS
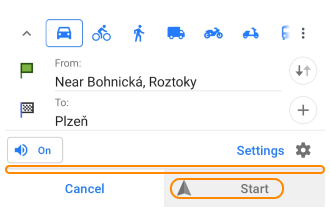

Additional Information in the Navigation Menu
- Android
- iOS


If you pull the navigation menu up, you will see possible reasons why your route cannot be completed.
The screenshot shows a message when the map of the destination area is not downloaded. You can see, that OsmAnd tries to calculate the route when there are no maps for its middle section. To resolve that situation online checking may be needed.
Loading Maps Using the Navigation Menu
Tap to the Details button to open the Required Maps screen. After online verification of the maps required for route calculation, OsmAnd offers to download them without leaving the navigation section. The list of missing maps is based on straight line route. To get an accurate list of maps, OsmAnd can pre-calculate your route online, just click to the Calculate online button.
Unfortunately, once the necessary maps are loaded, you must to enter the start and end points again.
- Android
- iOS


Related Articles
- Route parameters
- Route details
- Navigation by track
- Navigation by markers
- Navigation settings
- Map screen during navigation
- Voice prompts / Notifications
- Android Auto
- CarPlay
This article was last updated in July 2024