Hilfe:Scannen

Ein Bild oder Dokument für Commons zu scannen kann relativ einfach sein, wenn man weiß, was man tut; und wenn man ein Interesse an Geschichte hat, kann es eine ausgezeichnete Möglichkeit sein, sein Interesse mit der Welt zu teilen.
Hervorragende Quellen für gemeinfreie Werke sind unter anderem:
- Bibliotheken (insbesondere in Großstädten und, noch besser, an Universitäten, wo Studierende und andere Personen, denen die Nutzung ihrer Sammlungen gestattet ist, in der Regel einen freieren Zugang zu älteren Büchern erhalten, als es der Allgemeinheit normalerweise möglich ist)
- Historische Gesellschaften
- Gebraucht-Buchläden
- Hofverkäufe und Wohltätigkeitsläden
Allgemeine Hinweise
Überprüfe, ob dein Monitor richtig eingestellt ist, insbesondere die Helligkeits- und Kontrasteinstellungen. Zu hell oder zu kontrastarm, und deine Bilder neigen auf besser eingestellten Monitoren zu einem Graustich. Idealerweise solltest du auf diesem Bild drei Kreise sehen können, wodurch die Monitorkalibrierung getestet wird. Commons:Image guidelines#Your Monitor gibt weitere Hinweise.
Außer wenn dein Scanner dazu nicht in der Lage ist, scanne niemals mit weniger als 300 dpi[1] Die Dateigrößen mögen zwar groß sein, aber bei etwas komplexeren Gravuren, Gemälden und Illustrationen handelt es sich dabei um die Mindestauflösung, um sie in einer vernünftigen Qualität wiederzugeben.
400 dpi ist eine gute Standard-Auflösung. Für Gravuren und ähnliche Arbeiten sind 600 oder sogar 800 dpi nützlich, da Meistergraveure (wie William Hogarth und Gustave Doré) oft mit bloßem Auge nicht erkennbare Details eingearbeitet haben. Für Bilder bis etwa zur Größe einer Postkarte (etwa 3“ x 4“ / 8 x 10 cm) können ebenfalls 500 bis 800 dpi praktisch sein, da sie dann zu einem gewissen Grad über die Originalgröße hinaus skaliert werden können. Ebenso sind 600 oder 800 dpi eine gute Wahl beim Scannen seltener Werke – die zusätzliche Qualität wird geschätzt werden. 1200 dpi sind sicherlich fast immer übertrieben, außer für Dias oder Mikrofilme. Konsultiere für solche Fälle das Handbuch des Scanners.
Reinige vor dem Scannen das Glas; besonders wenn du Haustiere hast. – Haare, Staub und Ähnliches neigen dazu, auf die Auflage zu geraten.
Verwende die Vorschauoption deiner Scanner-Software (falls verfügbar), um das Bild vor dem Scannen so gerade wie möglich zu platzieren. Bilder können auch nachträglich gedreht werden, dies ist jedoch zeitaufwendiger. Außerdem ist jede Scanner-Software anders. Spielen also mit allen Funktionen der Software (wechse in den Modus „Professionell“ oder „Erweitert“, wenn du die Wahl hast), bis du weißt, wie du sie gut anwenden kannst.
Stelle sicher, dass das zu scannende Objekt vollständig und flach aufliegt. Wenn es nur ein Blatt ist, lege schwere Bücher darauf. Wenn du einen Teil eines Buches scannst, drücke während dem Scannen mit der Hand fest auf den Einband. Dies gilt natürlich nicht für zerbrechliche Werke.
Wenn überhaupt, sollten Optionen zur automatischen Farbwertkorrektur mit einer gewissen Vorsicht verwendet werden. Vergleiche die Vorschau mit dem Original (so gut wie möglich, falls das Original gescannt wird) und prüfe, ob die Ergebnisse sinnvoll sind. Wenn du Erfahrung mit Bildbearbeitung hast oder später andere Erfahrene helfen könnten, dann schalte die Autokorrektur aus.
Mache dir keine Sorgen mit großen Vorlagen, die nicht komplett auf den Scanner passen: Bei Anlaufstellen wie en:WP:GL/IMPROVE, Commons:Graphics village pump und Commons:Graphic Lab stehen in der Regel Leute zur Verfügung, die recht gerne bereit sind, ein Bild aus mehreren Scans zusammenzufügen.
Tipp: Es macht die Sache für viel einfacher, wenn man die Glaskante des Scanners verwendet, um die Scan-Vorlage bei allen Einzel-Scans im gleichen Winkel gerade auszurichten. Es ist in der Regel aber auch akzeptabel, wenn dies nicht möglich ist. Scanne die Teilbilder auch mit einer ziemlich hohen Auflösung (600–800 dpi sind oft gut): Es macht das Verbergen der Fugen zwischen den Bildern einfacher, wenn danach etwas herunterskaliert werden kann.
Achte darauf, die automatische Tonwertkorrektur des Scanners auszuschalten, auch wenn sie in der Regel gute Ergebnisse liefert: zwei aufeinanderfolgende Scans ohne die Korrektur werden in Papierton und Farben gut zusammenpassen und sich daher viel leichter zusammenfügen lassen. Falls sie eingeschaltet ist, kann es zu subtilen oder sogar großen Unterschieden im Farbton kommen, die das Zusammenfügen erschweren.
Dateien dürfen auf Commons maximal 100 MiB groß sein. Bei PNG und JPEG ist dies bis zu einer Auflösung von etwa 800 dpi fast für jede Vorlagengröße ausreichend, die selbst auf den größten Scanner passt. TIFFs können viel größer sein, aber wie unten erklärt wird, ist es vorzuziehen, TIFF-Dateien trotzdem nicht hochzuladen.
Durchscheinen reduzieren


Schon bei normaler Papierdicke, vor allem aber bei dünnerem Papier, kann man oft den Druck von der Rückseite oder der nächsten Seite durch das Papier hindurch sehen. Dies kann durch Scannen mit einem leeren Papier (oder wenn nötig zwei) hinter der gescannten Seite stark reduziert werden. Wenn der Druck von der Rückseite durchscheint, sollte dafür schwarzes Papier verwendet werden; wenn es nur die nächste Seite ist, ist Weiß vorzuziehen.
Durch das schwarze Papier hinter der Seite ergibt sich ein etwas dunklerer Weißpunkt, später der ausgeglichen werden kann.
Wenn ein Scan durchscheinenden Text zeigt und du ihn nicht wie oben beschrieben neu einscannen kannst, kann er manchmal mit wenig Verlust mit Hilfe von Bildbearbeitungssoftware korrigiert werden. Eine Technik, die bei Graustufenbildern recht gut funktioniert, wird bei Commons:Pearson Scott Foresman erklärt.
Farbkalibrierung

Zur Verbesserung der Farbgenauigkeit von Scans kann eine manuelle Änderung der Scan-Einstellungen helfen. Um bessere Ergebnisse zu erzielen, können IT8-Targets gekauft werden, d. h. ein Blatt mit definierten Farben, das gescannt und dann von einer Software (wie dem kostenlosen LPROF) analysiert wird, um ein spezielles Farbprofil für den jeweiligen Scanner zu erstellen.
PNG vs. JPEG
Beachte: Die folgenden Hinweise beziehen sich auf gescannte Bilder. Wenn ein Bild von einer Digitalkamera stammt, liegt es in der Regel im JPEG-Format vor. Es ergibt keinen Sinn, ein bereits im JPEG-Format vorliegendes Bild in PNG umzuwandeln, außer um bei umfangreichen Bearbeitungen fortlaufend zwischenspeichern zu können. (Das wiederholte Speichern als JPEG kann die Menge der JPEG-Artefakte erheblich erhöhen.)
PNG speichert Bilder mit verlustfreien Methoden; GIFs und JPEGs (wegen einer Beschränkung für Dateinamen unter DOS manchmal .jpg genannt) können dem Bild Artefakte (ziemlich hässliche Fehler) hinzufügen. Im Allgemeinen werden GIFs hauptsächlich für animierte Bilder verwendet, und JPEGs und PNGs sind die Hauptoptionen für Standbilder. Da die meisten Scanner nicht für die Erfassung bewegter Bilder eingerichtet sind, konzentrieren wir uns auf PNG und JPEG.
PNG ist in den meisten Fällen eine sichere Wahl, aber wenn eine PNG sehr groß ist (mehr als 12,5 Millionen Pixel, oder mehr als etwa 4000×3000), kann Wikimedia-Software das Bild nichtmehr anzeigen. Eine vollfarbige PNG-Datei kann auch recht groß sein, obwohl die Erhöhung der maximalen Upload-Größe auf 100 Megabyte hier ein wenig hilft. Programme wie Optipng oder PNGcrush können dabei helfen, PNG-Dateien ohne Qualitätsverlust zu verkleinern.
Normalerweise ist es am besten, zuerst in ein verlustfreies Format wie PNG, TIFF oder – falls nötig – BMP zu scannen. Eine JPEG-Datei hat bereits an Qualität verloren und bei manchen Kompressionseinstellungen kann es zu erheblichen Verlusten kommen; ein Wechsel zu PNG bringt das nicht zurück. JPEG-Dateien bearbeiten und erneut zu speichern, insbesondere wiederholt, akkumuliert Artefakte. Mit einer Ausgangsdatei in einem verlustfreien Format werden unnötige Qualitätsverluste vermieden, auch wenn am Ende aufgrund von Größenproblemen zu JPEG gewechselt werden muss.
Empfohlene Vorgehensweise: Lade möglichst eine verlustfrei gespeicherte PNG-Datei als Archivversion hoch, auch wenn sie aufgrund ihrer Größe nicht auf Wikipedia angezeigt werden kann: Es kann immer auch eine zusätzliche JPEG-Version hochgeladen und im Abschnitt „andere Versionen“ der Upload-Vorlage Querverweise zwischen beiden eingefügt werden. Auf diese Weise kann jeder zukünftige Bildmanipulation anstatt der verlustbehafteten JPEG- die verlustfreie PNG-Datei zugrundegelegt werden.
In besseren Bildbearbeitungsprogrammen kann beim Speichern ins JPEG-Format zwischen Bildqualität und Komprimierung abgewogen werden. Verwende im Allgemeinen die maximale Qualität 100 – bei einer Skala von 1 bis 100. In Photoshop, wo stattdessen eine Skala von 0 bis 12 verwendet wird, verwende 12.
Wenn die komprimierte Datei die derzeitige Maximalgröße von 100 Megabyte überschreitet, sollte eventuell die Qualität reduziert werden oder, falls das Material von historischer Bedeutung ist, Unterstützung vom Commons:Graphic Lab angefordert werden. Wenn die Qualität reduziert wird, überprüfe das Bild vor dem Hochladen bei voller Auflösung, um sicherzustellen, dass es noch immer in Ordnung aussieht. Diese alte Version von Sadko.jpg scheint bei Betrachtung in voller Auflösung aus Tausenden von kleinen Quadraten zu bestehen, was unter anderem bei zu niedriger Qualitätseinstellung passieren kann. Die aktuelle Version hat die doppelte Dateigröße, vermeidet aber das Schlimmste.
Wähle für PNG nach Möglichkeit die Einstellung für die kleinste Dateigröße beziehungsweise die höchste Komprimierung: Die PNG-Komprimierungsalgorithmen sind völlig verlustfrei, es dauert nur länger, die stärker komprimierten Dateien zu speichern. In der Praxis ist er durch die viel kleinere Dateigröße so viel effizienter, dass der Zeitaufwand für die Komprimierung keine Rolle spielt.
PNG vs. TIFF
PNG erreicht viel kleinere Dateigrößen als die meisten archivierten TIFF-Dateien. Scanne falls möglich nach PNG, oder erwäge ansonsten eine anschließende Konvertierung nach PNG, falls die Scanner-Software diese Option nicht bietet.
TIFF wird allen Museen oder anderen Archiven, die ihre Dateien hochladen möchten, als Hilfestellung angeboten. TIFF kann jedoch fast jedes andere Format enthalten - einschließlich, theoretisch, verlustbehaftet komprimierter Formate wie JPEG! Wenn du also TIFF verwenden musst, solltest du eine verlustfreie Komprimierung wählen, vorzugsweise LZW oder Zip/Deflate.[2] Basis-TIFF-Encoder werden immer verlustfreie TIFFs erzeugen.
Bearbeitung von Bildern
Lade immer den Original-Scan hoch, vorzugsweise als PNG- oder PNG/JPEG-Paar. Auf diese Weise sind Manipulationen klar erkenntlich und andere können korrigieren, falls die Bearbeitungen versehentlich das Bild beschädigen.
Übliche Manipulationen sind:
- Anpassung der Ebenen
- Anpassen der Farben an das Original
- Überdecken von Haaren
- Z.B. mit Katzen besteht eine hohe Wahrscheinlichkeit, dass ein Katzenhaar vor dem Bild ist.
- Restaurierungsversuche
- Reparatur von Rissen und Flecken
Diese sprengen den Rahmen dieser Hilfeseite. Frage dazu entsprechend erfahrene Benutzer um Hilfe.
Schwarzweiß-, Graustufen- oder Farbscans?
Wenn ein Bild in Farbe vorliegt, sollte es natürlich in Farbe gescannt werden. Bei Schwarz-Weiß-Bildern ist die Entscheidung etwas komplexer.
Binäres Schwarzweiß ist oft keine gute Idee – ein Graustufen- oder Farb-Scan sieht in der Regel viel besser aus, weil er Antialiasing zur Glättung von Pixelierung ermöglicht und so schräge Linien nicht die gezackten Ränder binärer Schwarzweißbilder aufweisen. Zu den beiden anderen Fällen gibt es allerdings mehr zu sagen.

Beim Scannen von einer Kopie – ich konnte nur eine Fotokopie einer Zeitung zu einem Scanner bringen – ergibt es wenig Sinn, die Papierstruktur zu erhalten. Dieses Bild ist in Graustufen gescannt, wobei der Kontrast erhöht wurde, damit der Hintergrund einheitlich weiß und die Hauptteile der Linien zu reinem Schwarz werden. Dadurch liegt die Betonung auf dem eigentlichen Bild, und da die Linien, aus denen es Bild besteht, ziemlich dick sind (für eine Gravur: die kleinsten sind etwa so breit wie eine Linie von einem Kugelschreiber und bei genauem Hinsehen mit bloßem Auge sichtbar), führen solche Anpassungen zu keinem wirklichen Detailverlust. Auf diese Weise kann das Bild gedruckt werden, ohne zu versuchen, eine Papiertextur wiederzugeben, die das Druckpapier ohnehin haben wird.
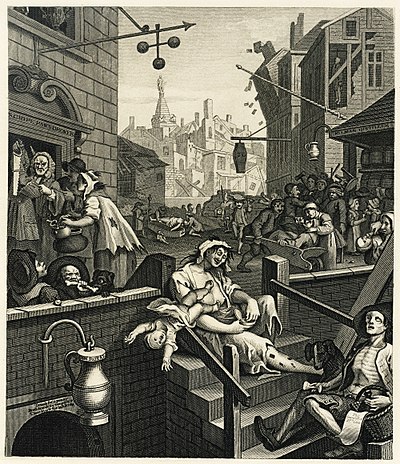
Dieser Scan ist von einem Original und zeigt eine andere Art von Stich – einen Kupferstich, nicht einen Holzschnitt aus einer Zeitung. In diesem sind einige der Linien so fein, dass sie (in Originalgröße) mit bloßem Auge kaum sichtbar sind, die Tinte ist vom Alter leicht verfärbt und das Papier fühlt sich angenehm alt an. Einige der Details in den sehr feinen Linien können bei viel Nachbearbeitung leicht verloren gehen und die Tinte und das Papier tragen zum Reiz des Werkes bei, was am besten in Farbe erhalten bleibt. Es ist jedoch etwas schwieriger, dieses Werk zu drucken.
Versuche im Zweifelsfall beides und entscheide dann, welche Version am besten erscheint. Beachte jedoch, dass der Wechsel von Farbe zu Graustufen möglich ist, aber nicht umgekehrt. Bei recht seltenen Scan-Motiven ist Farbe also wahrscheinlich am besten.
Druckraster
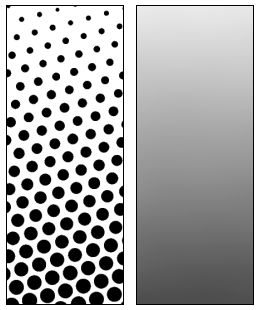
Die meisten modernen Druckverfahren verwenden Druckraster. Sie bestehen aus einer Anordnung von Punkten in regelmäßigen Abständen, wobei die Größe des Punktes bestimmt, wie dunkel er ist. Leider können gerasterte Bilder bei zu weitem Heranzoomen schrecklich aussehen und störende Moiré-Artefakte erzeugen. Siehe folgendes Bild:

Das Original wurde mit einer Gravur für die schwarzen Linien gemacht, nach meinem Verständnis gefolgt von Handkolorierung oder mehreren zusätzlichen Drucken mit einer Platte für jede Farbe. Diese Version wurde jedoch eindeutig aus einem modernen Buch gescannt, und in der Vollansicht sind alle Druckrasterpunkte sichtbar.
Benutze möglichst Originalquellen. Dies ist natürlich nicht immer möglich. Wenn das Werk also ein Druckraster aufweist, aber immerhin unter einer freien Lizenz steht, scanne es bitte für Commons! Zumindest wenn die Scan-Auflösung hoch genug war, können die meisten Druckraster mit ein wenig Nachbearbeitung herausgerechnet werden, und selbst wenn das Bild notgedrungen eine niedrige Auflösung hat, zeigt es immer noch Dinge, die für Wikimedia-Projekte sonst nicht verfügbar wären.
Die „Moiré-entfernen“- oder „Descreen“-Funktionen mancher Scanner-Software sind oft eine einfache Sofortmaßnahme zur Korrektur von Druckraster-Artefakten. Aber normalerweise sind die Ergebnisse nicht auf dem gleichen Niveau wie bei einigen verfügbaren Entrasterungsfiltern. Diese Funktionen sind möglicherweise destruktiver und verhindern auch das nachfolgende Entfernen der verbleibenden Druckraster-Artefakte mit besserer Entrasterungs-Software.
Ein gerastertes Bild kann nicht mehr Details aufweisen als der Abstand der Punkte, aus denen es zusammengesetzt ist. Wenn das Werk also gerastert ist, sollte es am besten anschließend in einem Bildbearbeitungsprogramm bearbeitet werden. Dazu ist die Verwendung eines überabgetasteten Scans wünschenswert (mit höherer Auflösung als zur Reproduktion der kleinsten Details des eigentlichen Bildes erforderlich ist). Erstrebenswert ist eine Auflösung, die eine Unterscheidung einzelner Druckrasterpunkte ermöglicht.
Das Verschmelzen von Punkten mit einem Gaußschen Weichzeichner ist einfach zu bewerkstelligen und nutzt Funktionen, die in den meisten Bildbearbeitungsprogrammen zur Verfügung stehen, wobei aber mehr Details als nötig vernichtet werden. Da die Rasterpunkte tatsächlich bis halbwegs in den nächsten hineinverschwimmen müssen, bis das Raster vollständig verschwindet, bleibt am Ende nur maximal die Hälfte der ursprünglichen Auflösung.
Um Druckrastermuster in der Frequenzdomäne zu entfernen, ist spezielle Software nötig. Auf diese Weise können aber auch fast alle Details der vollen Originalauflösung erhalten werden.
Software von der Cornell-Universität und Picture elements ermöglicht eine automatische Korrektur von Schwarzweiß-Rasterbildern, wenn diese mit 600 dpi gescannt sind.
Hinweis: Die gebräuchlichen Druckraster haben sich im Laufe der Zeit geändert. Bei frühen Rasterdrucken (circa 1890–1920) werden diese Methoden wahrscheinlich nicht funktionieren.
Punkte mit Gaußschem Weichzeichner verschmelzen
Hinweis: Dies kann in einigen Fällen sehr gut funktionieren, wenn es sorgfältig durchgeführt wird und wenn nicht mehr als die Hälfte der ursprünglichen Auflösung benötigt wird. Es kann jedoch nicht rückgängig gemacht werden. Lade deshalb bitte auch eine nicht weichgezeichnete Kopie hoch. Beachte auch, dass dies bei Lithographien oder anderen derartigen Bildern nicht angewendet werden sollte.

Oben: Rasterbild.
Mitte: nach Anwendung eines Gaußschen Weichzeichners mit σ = 2.
Unten: Punktmuster im Frequenzbereich entfernt.
(Ergebnisse in voller Größe besser sichtbar)
Verwende zunächst (vielleicht nach einem sorgfältigen Weißabgleich) den Gaußschen Weichzeichner mit einem Radius, der gerade groß genug ist, um das Punktraster verschwinden zu lassen. Anschließend sollten eventuell andere Korrekturen wie Kontrastverstärkung und vielleicht noch eine weitere Tonwertkorrektur erledigt werden, bevor das Bild um einen Faktor gleich dem verwendeten Weichzeichnerradius verkleinert wird. Da es keine kleineren Details mehr gibt, sind davon kaum zusätzliche Verluste zu erwarten.
Gegebenenfalls sollte eine Resampling-Technik verwendet werden, die zu schärferen Ergebnissen führt, anstatt anschließend schärfen zu müssen.
Bei in binärem Schwarz/Weiß gespeicherten Bildern mit Druckraster kann möglicherweise ausreichend sein, nur ein wenig weichzuzeichnen, gefolgt von Scharfzeichnung und Kontrasterhöhung. Wahrscheinlich sollte es danach etwas verkleinert werden, aber mit etwas Übung kann auf diese Weise ein schwarz-weißes Bild mit Druckrastermuster gut gerettet werden.
Entfernen von Punktmustern in der Frequenzdomäne
Du benötigst das G'MIC-Plug-in für GIMP, das sowohl einen Fourier-Transformationsfilter als auch einen zusätzlichen Descreen-Filter enthält, der den gesamten Prozess automatisiert und sicherstellt, dass dir nichts entgeht.
(Siehe hier für eine Schritt-für-Schritt-Anleitung, wie die Schritte des automatischen Descreen-Filters manuell ausgeführt werden können).
Dies funktioniert unglaublich gut, wenn die zu entfernenden Muster wirklich im ganzen Bild kohärent sind. Wenn es (kleine) Bereiche gibt, in denen die Muster nicht vorhanden sind, taucht das Muster, das aus den anderen Teilen entfernt wurde, stattdessen hier auf. In diesem Fall kann es sinnvoll sein, das vorherige Bild als Ebene unter dem entrasterten Bild zu laden und von dort aus die unverzerrten Bereiche einzufügen, z.B. der oberen Ebene einen Alphakanal hinzufügen und die untere Ebene mit dem Radiergummi-Werkzeug selektiv durchscheinen lassen.
Ähnlich verhält es sich, wenn die Scan-Auflösung so hoch ist, dass die Druckpunkte vollständig getrennt sind. Dann funktioniert die Musterentfernung möglicherweise weniger gut. Versuche die Frequenztransformation eventuell mit verschiedenen Auflösungen. Das Bild zunächst in noch höherer Auflösung zu scannen, kann aber auch hilfreich sein, um Bildrauschen zu reduzieren.
Danach kann es sinnvoll sein, die Auflösung zu reduzieren, um der ursprünglichen Auflösung näherzukommen. Es kann etwas schwierig sein (im Vergleich zur obigen Weichzeichnertechnik), den richtigen Reduktionsfaktor zu finden. Du kannst versuchen, den minimalen Weichzeichnerradius zu ermitteln, der das Muster vollständig aus dem Originalscan entfernt, wie oben unter "Punkte mit Gaußschem Weichzeichner verschmelzen" beschrieben, oder das Messwerkzeug verwenden, um den Pixelabstand zwischen zwei benachbarten Druckpunkten zu bestimmen.
Reduziere nun maximal die Hälfte dieses Faktors. (Aufgrund des Abtasttheorems benötigen Bitmap-Grafiken zur Wiedergabe doppelt so viele Pixel pro Dimension wie die maximale Häufigkeit [Anzahl der Details]). Vor der erneuten Abtastung solltest du möglicherweise andere Filter wie z. B. einen Medianfilter („Despeckle“ in GIMP oder das weniger destruktive Pixel-Denoise von G'MIC) auf (einige Teile des) deines Bildes anwenden.
Stiche, Radierungen und Werwandtes
Stiche sind vielleicht die einfachste Art der Kunst, mit der man arbeiten kann, und wenn man Zugang zu einer guten Bibliothek hat, waren illustrierte Zeitungen des 19. Jahrhunderts weit verbreitet, hatten oft Stiche von sehr guter Qualität, wurden recht häufig verwendet und sind oft recht gut erhalten.
Es gibt zwei Hauptarten der Gravur:
Die erste besteht darin, sie aus einzelnen Zeilen zu machen, wie in diesem (ursprünglich etwa 2" / 5 cm hohen) kleinen Stich von Charles Dickens aus der Entr'acte, einer viktorianischen Theaterzeitung. Diese Technik wird zum Beispiel auch für weitaus komplexere Zeichnungen verwendet:
Wenn du dir dieses Bild von William Hogarth's Gin Lane in voller Größe ansiehst, wirst du sehen, dass alle Schattierungen, alle Details auf feine Linien und Schraffuren zurückzuführen sind. Die feinen Linien sind für das bloße Auge eigentlich unsichtbar und gehen stattdessen in Schattierungen über.
Dies ist vielleicht die häufigste Form des Schwarz-Weiß-Stichs.
Betrachte nun diese Gravur:
Technisch gesehen handelt es sich eigentlich nicht um eine Gravur, sondern um eine Radierung. Die Platte wurde mit einer säurebeständigen Beschichtung überzogen, dann wurden Bereiche weggekratzt, damit die Säure an die Platte gelangen und sie strukturieren konnte. Je länger die Säure in Kontakt ist, desto rauer wird die Oberfläche der Platte und desto mehr Tinte hält sie fest. Wenn man mehrere Bäder verwendet und dabei das, was abgedeckt wird, nach und nach verändert, kann man zart schattierte Werke wie dieses schaffen, wobei die Schattierung aus einem Meer von unregelmäßig geformten Gruben besteht.
Bei einer Radierung können im Allgemeinen nicht so viele Details wie bei einer Gravur erzielt werden, da durch die Säure, die die Oberfläche unregelmäßig angreift, ein gewisses Maß an Zufälligkeit ins Spiel kommt. Eine Radierung ist von Natur aus „verrauscht“, mit unregelmäßigen Vertiefungen in Schwarz und Weiß, da sich die Menge des „Rauschens“ in einem Bereich, der die Kunst ausmacht, ändert.
Diese Unterscheidung ist für das Scannen von Bedeutung: Bei einem Scan eines eigentlichen Stiches sollte jede Linie bei voller Auflösung deutlich erkennbar sein, es sei denn, der Stich ist extrem groß, aber bei einer Radierung hat der Künstler physisch nicht die exakte Textur gewählt, die die Farben oder Graustufen erzeugt, so dass eine etwas geringere Auflösung in Ordnung ist. Wenn du die Wahl hast, ist eine Auflösung zwischen 300 dpi und 800 dpi eine gute Wahl, und gehe bei Kupferstichen immer auf die höhere Seite - die Details in einem Kupferstich können buchstäblich mikroskopisch klein sein.
Ein guter Scan von Gravur, Radierung oder ähnlichem sollte:
- Generell eine Mindestauflösung von 300 dpi haben.
- Zeigt jede einzelne Linie deutlich, wenn es sich um eine Gravur handelt. Bei einer Radierung besteht sie im Grunde aus rauschenden/statischen/unregelmäßig geformten Vertiefungen, wobei die Position vom Künstler nicht genau gewählt wurde. Scanne sie einfach mit einer einigermaßen hohen Auflösung, und stelle sicher, dass alle grafischen Elemente sichtbar sind.
- Wenn es sich um eine Schwarz-Weiß-Gravur handelt und du dich entschieden hast, die Papierstruktur nicht zu zeigen, passe die Pegel so an, dass der Hintergrund glatt und reinweiß und die Tinte (zumindest dort, wo viel davon vorhanden ist) ein schönes, dunkles Schwarz ist. Wenn du in Farbe scannst, achte trotzdem darauf, dass das Papier relativ hell ist und schwarze Bereiche nicht verwaschen, sondern relativ schwarz aussehen. Dadurch sieht es viel besser aus, wenn es für die Anzeige auf Wikipedia und anderen Projekten verkleinert wird.
- Für Farbstiche siehe auch die Hinweise im nächsten Abschnitt.
Eine Anmerkung zum Holzschnitt
Farbholzschnitte, insbesondere aus viktorianischen Zeitschriften, enthalten oft feine weiße Linien, die die Teilungen zwischen den Holzschnitten zeigen, die zusammengeklebt wurden, um das vollständige Bild zu ergeben. (Beispiel: Image:Design for an Aesthetic theatrical poster.png ist ziemlich sauber in vier kleinere Rechtecke unterteilt).
Es gibt verschiedene Ansichten darüber, ob es am besten ist, das Bild zu bearbeiten, um sie zu entfernen oder aus Gründen der Authentizität aufzubewahren. Grafikwerkstätten wie die Grafikwerkstatt, Commons:Graphics village pump und Commons:Graphic Lab sind wahrscheinlich die besten Anlaufstellen für Restaurierungsarbeiten; zu beschreiben, wie man selbst umfangreiche Restaurierungsarbeiten durchführt, würde wahrscheinlich den Rahmen dieses Tutorials sprengen.
Gemälde, vollfarbige Illustrationen und ähnliche Werke
Die Methoden zum Scannen von vollfarbigen Illustrationen, Gemälden (siehe jedoch in diesem Fall unten) und Ähnlichem unterscheiden sich nicht wesentlich von Stichen, aber es ist am besten, die Farben nachträglich anzupassen, damit sie dem Original so ähnlich wie möglich aussehen.
- Scanne mit mindestens 300 dpi.
- Stelle mit einem Grafikbearbeitungsprogramm die Stufen, die Helligkeit und den Kontrast usw. ein, bis die Farben dem tatsächlichen Bild so ähnlich wie möglich sind. Bewahre eine Kopie des unbearbeiteten Scans auf und vergleiche ihn mit der endgültigen Version, um sicherzustellen, dass du nicht versehentlich etwas verwechselt hast. Auch dies wurde bereits im Abschnitt Allgemeine Hinweise gesagt, aber stelle sicher, dass deine Monitor entsprechend kalibriert ist, wie in Commons:Bild-Richtlinien#Your Monitor beschrieben. - Andernfalls wird das, was für dich realistisch aussieht, und das, was für alle anderen realistisch aussieht, unterschiedlich sein.
Eine Warnung vor Gemälden: Bei Gemälden, die auf Leinwand gemalt wurden (z.B. die meisten Ölgemälde, Acrylfarben usw.), ist es in den meisten Fällen nicht möglich, das Original zu einem Scanner zu bringen, und wenn das Gemälde alt ist, könnte es beschädigt werden, selbst wenn man es zu einem Scanner bringen könnte. Wenn es jedoch möglich ist und eine Beschädigung unwahrscheinlich ist - z.B. bei einem Gemälde, das du gerade erst selbst gemalt hast und das sich daher in einem guten Zustand befindet -, notiere dir die Beschaffenheit des Gemäldes. Ein wenig Textur ist in Ordnung, aber wenn einige Teile viel mehr als ein paar Millimeter aus der Oberfläche herausragen, ist es wahrscheinlich am besten, wenn du es fotografierst.
In vielen Fällen wirst du jedoch ein Gemälde von einer modernen Reproduktion scannen. Dies kann zu gemischten Ergebnissen führen. Bei minderwertigen Reproduktionen hast du es mit Druckraster zu tun, wie im vorherigen Abschnitt beschrieben. Verwende die dort gegebenen Ratschläge, um zu versuchen, dies zu beheben. Bei wirklich guten Reproduktionen, wie sie in einigen hochwertigen Kunstbüchern zu finden sind, kann es jedoch vorkommen, dass der Rasterpunkt nicht vorhanden ist oder so fein ist, dass er nur bei den irrwitzig höchsten Auflösungen auffällt. In diesen Fällen scanne das Bild mit mindestens 300 dpi und passen es dann in einem Grafikprogramm an, wie für das Scannen von einem Originalgemälde beschrieben.
Wie immer können Grafiklabore wie en:WP:GL/IMPROVE, Commons:Graphics village pump und Commons:Graphic Lab dir helfen, wenn duu damit Schwierigkeiten hast. Prüfe außerdem zuerst den Urheberrechts-Status. Bridgeman Art Library v. Corel Corp. und ähnliche Urteile in anderen Ländern bedeuten, dass in den meisten Fällen, wenn das Original gemeinfrei ist, eine Kopie es auch ist.
Beachte jedoch, dass das Vereinigte Königreich ungewöhnlich strenge Urheberrechtsgesetze hat, die ein dort produziertes, stark restauriertes Bild schützen können. Im Zweifelsfall versucht Commons:Lizenzen, die vollständigen Regeln in Bezug auf das Urheberrecht zu erklären, und Commons:Village pump kann dor vielleicht helfen, wenn du noch unsicher bist.
Ausschnitt
Versuche, ein wenig Leerraum um das Bild herum zu lassen, wenn du es vollständig scannst. So stellst du sicher, dass du nicht versehentlich nützliche Teile des Bildes oder seiner Bildunterschrift entfernst oder den Eindruck erweckst, du hättest sie entfernt. Dies ist natürlich nicht möglich, wenn das Bild bis zum Rand des Papiers reicht, aber es kann helfen, ein Stück weißes Papier dahinter zu legen. (Mache dir keine Gedanken darüber, wenn du schwarzes Papier dahinter verwendest, um ein Durchscheinen zu verhindern). Scanne das Bild in mehreren Teilen, falls nötig - wie in #Allgemeine Hinweise erwähnt, gibt es Unterstützung, um ein Bild aus seinen Teilen zusammenzufügen.
Wenn du einen Ausschnitt aus einem größeren Bild zeigst, versuche, ihn so zuzuschneiden, dass ablenkende Details, auf die du nicht aufmerksam machen willst, in ihrer optischen Wirkung minimiert werden. Zum Beispiel:
Dies ist ein Ausschnitt aus einem Punch-Cartoon —diesem Punch Cartoon, in der Tat - der für den englischen Wikipedia-Artikel über Gilbert und Sullivan zugeschnitten wurde. So waren das Hauptbild von Sullivan und der winzige W. S. Gilbert die wichtigen Teile. Ein Teil von jemandem, bei dem es sich wahrscheinlich um F. C. Burnand handelt, ist in der oberen linken Ecke zu sehen, aber der Ausschnitt vermeidet es, sein Gesicht zu zeigen, so dass es nicht zu viel Aufmerksamkeit erregt. Dieser Ausschnitt stammt ebenfalls aus der rechten unteren Ecke des Originals, daher ist er rechts und unten ziemlich scharf beschnitten, um zu vermeiden, dass die schwarze Linie, die das Bild als Ganzes umrahmt, (größtenteils) mit einbezogen wird, da eine dicke schwarze Linie auf nur zwei Seiten eines Bildes dieses aus dem Gleichgewicht bringen würde. Zufälligerweise vervollständigen das winzige Stückchen der schwarzen Linie, das am unteren Rand übrig geblieben ist, und das Stückchen von Burnands Schnurrbart oben links den Rahmen und bilden ein schönes, gleichmäßiges Rechteck.
Bildunterschriften
-
Scan mit Bildunterschrift
-
Scan ohne Beschriftung. Da dieser jedoch eine höhere Auflösung hat als der andere, wird der Wert erheblich reduziert, da die „gute“ Kopie eine viel geringere Auflösung hat.
Wenn ein Bild eine Bildunterschrift hat, die im gleichen Medium geschrieben wurde, ist es besser, diese nicht zu beschneiden, damit die darin enthaltenen Informationen (Originaltitel, Verlag, Datum usw.) sofort überprüfbar sind. Beachte, dass es möglich ist, aus dem Vollscan mit Bildunterschrift eine beschnittene Version zu erstellen, während das umgekehrt nicht möglich ist.
Versiehe es immer mit den Beschriftungen und lade dann eventuelle Ausschnitte als separates Bild hoch
Siehe auch
- Help:Konvertieren für Ratschläge zur Konvertierung zwischen Dokumentformaten
- Help:Digitising texts and images for Wikisource
Anmerkungen
- ↑ Bei Scannern wird die Scan-Auflösung in dpi (Punkte pro Zoll, englisch „dots per inch“) angegeben. Bei 300 dpi wird ein 1 mal 1 Zoll großer Abschnitt (2,54 mal 2,54 cm) des Originalbildes zu einem 300 mal 300 Pixel großen Abschnitt des Scans.
- ↑ Mehr zum Thema: https://photo.stackexchange.com/a/69661/45210
Externe Verweise
- Tipps zum Scannen
- Scannen von Rasterdrucken
- Tipps, Tricks, Anleitungen und Techniken zum Scannen - Liste der Links
- SANE-FAQ – SANE (Scanner Access Now Easy) – API für Linux-Scanner-Software wie z. B. XSANE




