Commons:Pattypan/Simple manual
How to upload files using Pattypan
[edit]Note: if you want to download images to your computer listed in a spreadsheet (a common way partners provide metadata) there are several tools available, some options are Free download manager desktop program (Windows, Mac, Android, Linux), building an image crawler using the Tab Save Chrome extension.
File extensions accepted by Pattypan
[edit]
Pattypan can upload files with the extensions "png", "gif", "jpg", "jpeg", "tiff", "tif", "xcf", "svg", "wav", and "ogg".
Install Pattypan
[edit]- Prerequisites. Pattypan uses the Java Runtime Environment (JRE), which will require administrator privileges on your system. To install the latest version of Java on your computer, use one of the following Java packages:
- Java SE Development Kit from Oracle - easiest to install and run for Windows/Mac/Linux
- Java Development Kit builds - open source build, choose highest "Ready for use" version
- Mac notes
- Downloading Java manually for Mac can be confusing, but there are some options. Some Mac chips struggle with Java - especially Mac chips rather than Intel chips.
- Java can be downloaded from Oracle.com. The installer option will install Java https://www.oracle.com/java/technologies/downloads/#jdk19-mac
- Installing Java may be easiest using the Homebrew package system (https://brew.sh), and works with Intel and M1 Macs. More info on installing Java on Mac using Homebrew can be found here.
- Though new Intel Macs run Pattypan 22.02 fine, new M1 Macs may have a problem in finding the OpenJFX library, in which case it may need to be installed manually. See https://github.com/yarl/pattypan/issues/158.
- Windows notes
- Download the EXE file from downloads linked below.
- Launch the EXE file.
- You may see a popup saying "Windows protected your PC" and a text about the file not being recognised. Select "More info" (image) and then "Run anyway".
- You will see a popup from User Account Control asking if you want to run. Select "Yes".
- After closing Pattypan the first time you may see a popup saying "This program might not have installed correctly". Select "This program installed correctly" to not see it again.
- Download Pattypan from:
- https://github.com/yarl/pattypan/releases and save the
.jarfile. - Depending on your system, you may need to make the
.jarfile executable. - Depending on your system, you may need to change the Java version with
sudo update-alternatives --config javasee github/pattypan/#84 - For Windows EXE, download from https://github.com/Wikimedia-Sverige/pattypan/releases.
- https://github.com/yarl/pattypan/releases and save the
Prepare a folder containing the files you wish to upload to Wikimedia Commons on your computer.
[edit]- If you have different types of content that will require different templates (for example photos of 2D objects like paintings and 3D objects like sculptures), place them in different folders to import them in different batches.
- It is not mandatory, but giving readable filenames (instead of names like "IMG001578350.jpg") can avoid many back-and-forth between the spreadsheet and the file folder later in the process.

Create a spreadsheet to be filled in with object descriptions
[edit]- Run the
pattypan.jarfile, (e.g.java -Duser.language=en -jar pattypan.jar) - Click
Generate spreadsheetand navigate to a folder on your computer containing the files you would like to upload. - Choose a metadata template from the list at the left, for instance {{Artwork}}, {{Book}}, {{Musical work}}, {{Information}} or {{Photograph}}. You can also use any other template via the "Advanced / Write wikicode" button (there is a select button that allows you to view what the default templates look like so you can fill yours.)
- Choose columns for the spreadsheet: select the fields (Field names) of the chosen metadata template, which you would like to include in the file descriptions (e.g. date, dimensions, institution, source, etc.) In the screenshot below the fields Artist, Author, Title ... are shown for template Artwork. The selected values will be converted into column headings — you will then be able to fill the columns with appropriate information. At this stage, you can pre-fill selected fields with repetitive information by selecting the radio button "Const" and writing the information into the provided boxes. (In the example: {{Creator:Jerzy Litwin}}. The author field is not selected, so there will be no column Author in the spreadsheet Pattypan prepares and this field will not appear on Wikimedia Commons in the file metadata there after upload.)

- After selecting your chosen fields, click
Create File. The spreadsheet will be created in the same folder, in which your image files (to be uploaded) are placed and will have a filename with a time stamp, for example pattypan 2017-08-02 15_39_46.xls (Microsoft Excel 97-2003 Worksheet). - Click
Opento open the generated spreadsheet.
Fill in the spreadsheet with file descriptions
[edit]- Fill in the fields (Author, title, and all your chosen fields) with appropriate information. This can also be done in a separate next session after
File-->Saveif needed, leaving Pattypan and editing the spreadsheet outside of Pattypan. You see from the screenshot below that Pattypan has created a list of source files on disk (Column A, field: path) and suggests a target destination filename on Wikimedia Commons (Column B, field: name) which can be changed. A column for the target categories on Wikimedia Commons has also been added. To enter multiple target categories in the spreadsheet, separate them by a semicolon (;). Example: Raphus cucullatus;Crocodilia.
Note: All fields can (but do not have to) be filled in using wikicode; the License field must be filled in using wikicode. Find the right license here: Copyright tags.
For instance, in the description field you can enter {{en|1=..(Your English description)..}}{{pl|1=(..(Your Polish description)..}} and in the licence field say {{CC-BY-SA-4.0}}.

- Click
File-->Save. Close the spreadsheet and optionally leave Pattypan. - You might now work on the spreadsheet outside of Pattypan massaging your metadata for entry in the column fields.
Check for errors and preview
[edit]- Run Pattypan again (or go back to start screen) and click
Validate and upload. - Navigate to the folder on the computer containing the spreadsheet (and images) and select the prepared spreadsheet. Check for error notifications (empty fields, other errors). You can also click through to test views of file descriptions to preview them before uploading. Each file description can be previewed in a graphic form such as it will present itself on Wikimedia Commons (this will open in a browser window). If you are not satisfied, you can edit the spreadsheet and then reload it to try the validation again etc. When you are satisfied, click
Next.
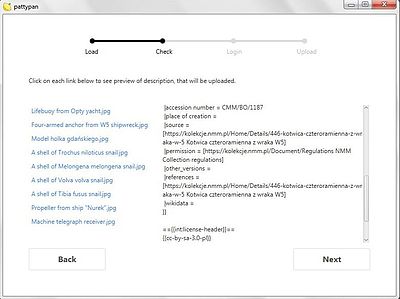

- Note, fileanames with extraneous characters (underscores, whitespace, accidental carriage returns) can be a problem. Cleaning up filenames will prevent an upload error.
Upload files
[edit]- Login with your Wikimedia Commons username and password. Click
Uploadto upload all items and descriptions to Wikimedia Commons.
Upload with a proxy
[edit]If you live in an area where Wikimedia projects are blocked, you will need to start pattypan using the following command.
java -Dhttp.proxyHost=*.*.*.* -Dhttp.proxyPort=* -Dhttps.proxyHost=*.*.*.* -Dhttps.proxyPort=* -jar pattypan.jar
For example:
java -Dhttp.proxyHost=127.0.0.1 -Dhttp.proxyPort=12345 -Dhttps.proxyHost=127.0.0.1 -Dhttps.proxyPort=12345 -jar pattypan.jar