Profiles (Settings)
This article is incomplete & needs to be reviewed. You can help by creating a pull request.
Overview
The following profiles are available by default: Browse map, Driving, Cycling, Walking, Truck, Motorcycle, Moped, Train, Public transport, Boat, Aircraft,Skiing, Horseback riding. Each profile is available for full configuration. OsmAnd also provides the possibility to create your own profile with full customization.
There are profiles such as Skiing and Boat, the additional features of which are available only after enabling the corresponding plugins, Menu → Plugins → Ski map view and Nautical map view.
Truck, Motorcycle, Moped, Train, Aircraft, Boat and Horseback riding profiles are switched off by default. In order to use these profiles, you need to activate them in Menu → Settings → App profiles.
- Android
- iOS
- Menu → Configure profile (Browse map or any other profile)
- Menu → Settings → App profiles
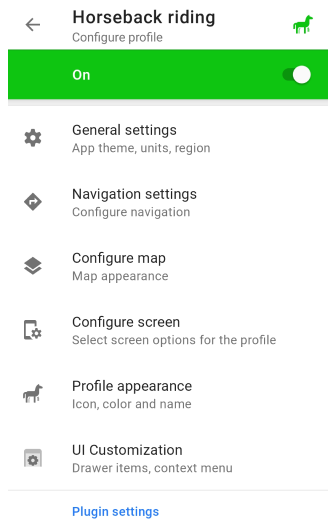
Menu → Settings → App profiles
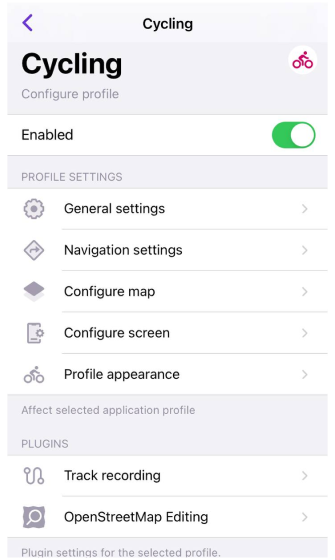
Profile configuration
- Android
- iOS
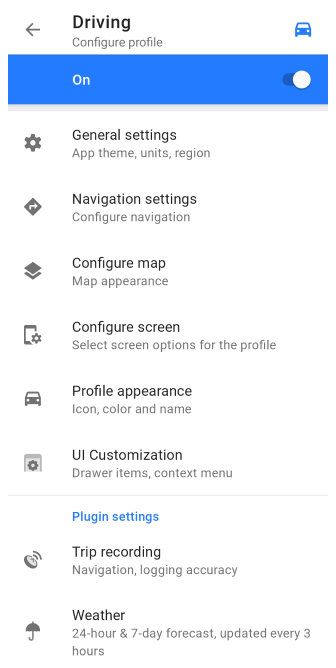
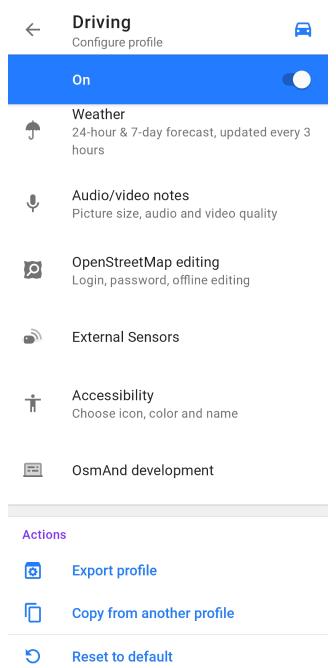
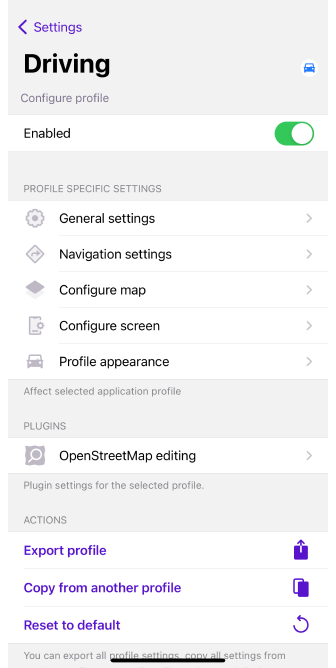
This section contains all settings related to appearance, navigation options, map display, settings menu and profile screen.
All settings affect only the selected application profile.
Free Cloud backup
- Android
- iOS
Menu → Configure profile
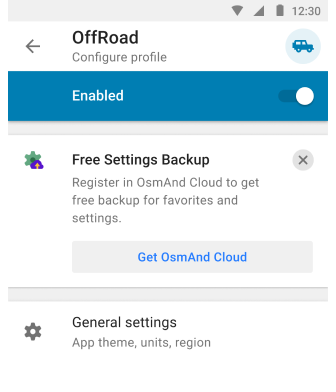
Menu → Settings → App profiles
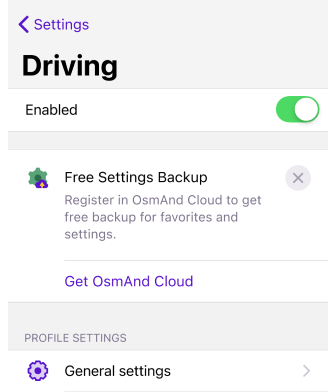
OsmAnd provides the ability to backup your application profile settings and save them in OsmAnd Cloud. Thus, your settings will be safely and conveniently saved for Android, iOS, or Web versions and restored in case of device failure or reinstallation of OsmAnd app. You can take advantage of this special plan by using OsmAnd Start.
You must have an OsmAnd Cloud account to use the Free Settings Backup. If you have an account in OsmAnd Pro or an active account in OsmAnd Cloud, you will not see the promotion banner.
General settings
This section contains settings for the application theme and compass button, map and profile data units and formats, external input devices, and many other settings to create the optimal configuration for your chosen profile.
Appearance
- Android
- iOS
Menu → Configure profile → General settings → Appearance
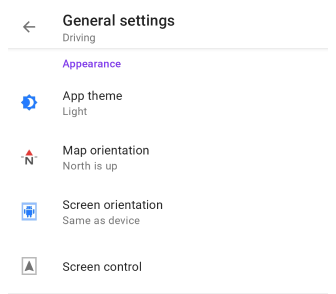
Menu → Settings → App profiles → General settings → Appearance
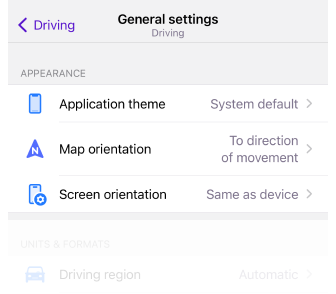
App theme. Allows you to set a day and night theme for the app, which can be applied to one profile or to all at once. This option does not change the map mode settings.
- Dark theme
- Light theme
- System default
Applies the system theme. By default and for all new users, the map style corresponds to the light or dark theme selected in your device's system settings.
Map orientation. Allows you to choose the map orientation mode for the selected profile.
- North is up
- Movement direction
- Compass direction
- Manually rotated
Screen orientation. Sets and locks the screen position in the OsmAnd application. Not supported on iPad.
- Portrait
- Landscape
- Same as device
Screen control (Android). Opens the screen control menu, where you can select options for the device screen while navigating to save device battery consumption.
Units & formats
- Android
- iOS
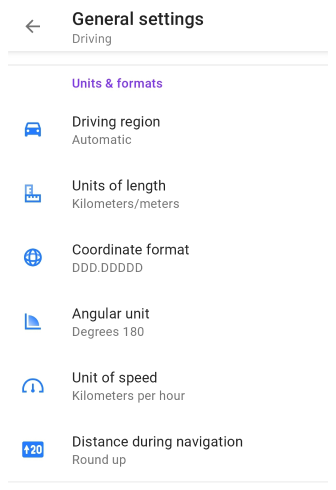
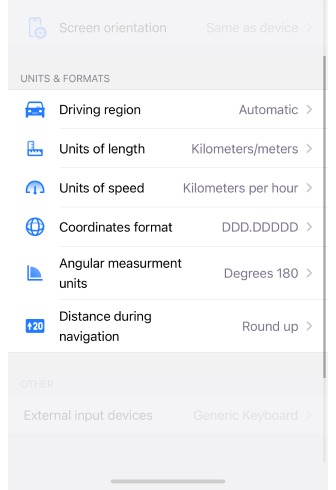
In this section you can set parameters of units and formats for chosen application profile.
| Parameter | Format | Note |
|---|---|---|
| Driving region | Automatic | According to the device location |
| Europe, Asia, Latin America, and similar | Right-hand traffic, Kilometers/meters | |
| United States | Right-hand traffic, Miles/feet | |
| Canada | Right-hand traffic, Kilometers/meters | |
| UK and similar | Left-hand traffic, Miles/feet | |
| Japan | Left-hand traffic, Kilometers/meters | |
| Australia | Left-hand traffic, Kilometers/meters | |
| Units of length | Kilometers/meters | 1 km / 1000 m |
| Miles/feet | 0.62 ml / 3281 ft (1000 m) | |
| Miles/meters | 0.62 ml / 1000 m | |
| Miles/yards | 1094 ya / 0.62 ml (1000 m) | |
| Nautical miles/feet, Nautical miles/meters | 0.54 nmi / 3280.84 ft / 1000 m | |
| Coordinate format | DD°MM.MMMM′ | Example: 50.12333° 19.93233° (Lat Long) |
| DD°MM.MMM′ | Example: 50°7.393′ 19°55.941′ (Lat Long) | |
| DD°MM′SS″ | Example: 50°7′23.6″ 19°55′56.4″ (Lat Long) 23°27′30″ | |
| UTM Standard | 34N 5552876 423678 (Zone Northing Easting) . OsmAnd uses the UTM Standard, which is similar but not identical to the UTM NATO format. | |
| MGRS | Example: 34U DA 23678 52873 . OsmAnd uses MGRS, which is similar to the UTM NATO format. | |
| Open Location Code | Example: 9F2X4WFJ+7W (Open Location Code represents area 9m x 14m) | |
| Swiss Grid (CH1903) (Android version only) | Example: 2 215 227.87, 830 915.9 (Swiss coordinate system) | |
| Swiss Grid (CH1903+) (Android version only) | Example: 4 215 227.87, 1 830 915.9 (Swiss coordinate system) | |
| Angular unit (Android) / Angular measurement units (iOS) | Degrees 180° | All angular values have readings from 0° to 180° and from 0° to -180°. |
| Degrees 360° | All angular values have readings from 0° to 360°. | |
| Milliradians | All angular values have milliradian value. | |
| Unit of speed (Android) / Units of speed (iOS) | Kilometers per hour | 90 km/h |
| Miles per hour | 55.92 mph | |
| Meters per second | 30 m/s | |
| Minutes per mile | 1.073 min/m | |
| Minutes per kilometer | 0.667 min/km | |
| Nautical miles per hour (knots) | 48.59 kn | |
| Distance during navigation | Precise | For exact numbers. Select how distance information is displayed in the navigation widgets, such as distance to a point, next turn, or lane. |
| Round up | For better readability, the numbers displayed in the navigation widgets (distance to a point, next turn, or lane) will be rounded down to have fewer digits. For examples: 3672 m → 3.6 km, 462 m → 400 m, 184 m → 150 m, 47 m → 40 m, 18 m → 15 m. |
Other
- Android
- iOS
Menu → Configure profile → General settings → Other
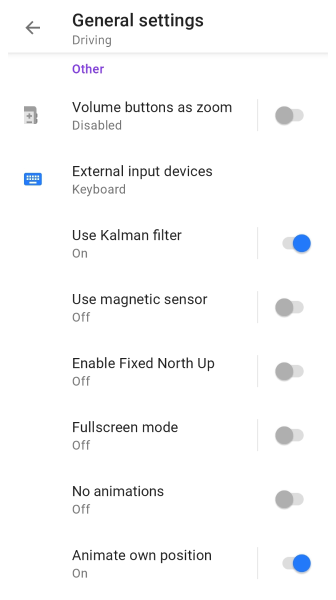
Menu → Settings → App profiles → General settings → Others
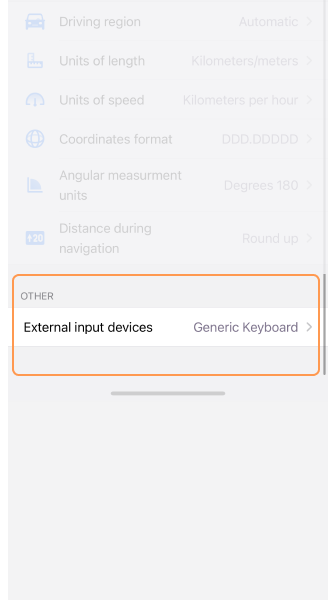
The Other section provides additional profile settings. You can switch buttons and input devices for OsmAnd, enable or disable animation in navigation mode, use or not use the full-screen mode, magnetic sensor, and Kalman filter. Not everything is available for iOS.
- Volume buttons as zoom (Android) - allows to use or not volume buttons of a device as zoom.
- External input devices (Android / iOS) - allow you to add other devices, such as WunderLINQ, Keyboard, or Parrot, to control the OsmAnd program using the existing buttons.
- Use Kalman filter (Android) - allows to use or not Kalman filter for smoothen rotation of the map with a slower rotation animation though it introduces a small delay (< 1 second) till.
- Use magnetic sensor (Android) - allows to use or not Magnetic sensor for smoothen rotation of the map with a slower rotation animation though it introduces a small delay (< 1 second) till.
- Enable Fixed North Up (Android) - allows you to hard lock the map position North is up if you do not need to rotate the map with a gesture.
- Fullscreen mode (Android) - tapping an empty space on the map hides control buttons and widgets.
- No animations (Android) - allows to switch on/off animation for navigation mode.
- Animate own position (Android) - Smooth map panning when in motion. Introduces slight delay. Note that the animation takes about 1 second, which creates a slight delay for the My location position to display on the map relative to your location.
Navigation settings
- Android
- iOS
Menu → Configure profile → Navigation settings
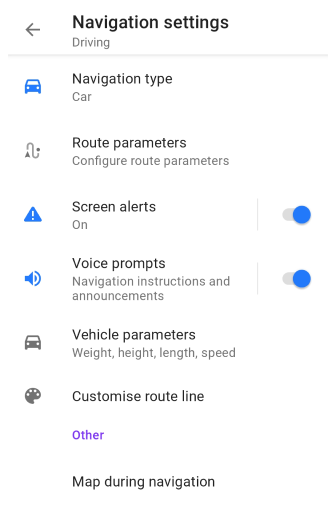
Menu → Settings → App profiles → Navigation settings

In the article Navigation settings you can find the relevant settings of the OsmAnd app that you can use in your journeys.
- Navigation Types. Gives you the option to choose the type of navigation depending on how you are travelling and whether you have an internet connection.
- Route parameters. These are settings that determine how the app will calculate a route to reach your destination.
- Screen alerts. This navigation setting allows you to enable the Alerts Widget and select which alerts you want to see on the app screen while navigating.
- Voice prompts. Audio instructions during navigation help you as a driver or pedestrian get to your destination while navigating a selected route.
- Vehicle parameters. Allows you to select the correct parameter settings to help you avoid problems when navigating a route.
- Customise route line. With this setting you can choose the appearance of the route line that will be visible on the map during navigation.
- Map during navigation. The map is used during navigation to determine your location, plan your route, and land orientation.
- Animate own position (iOS). For Android, this item is located in the Other section of the General Settings menu. This setting provides a smooth animation of the My Position point moving on the map during navigation.
There are no navigation settings in Browse map profile.
Configure map
- Android
- iOS
- Menu → Configure profile → Configure map
- Menu → Settings → App profiles → Configure map
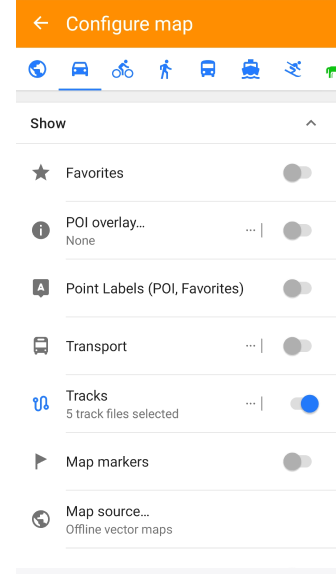
Menu → Settings → App profiles → Configure map
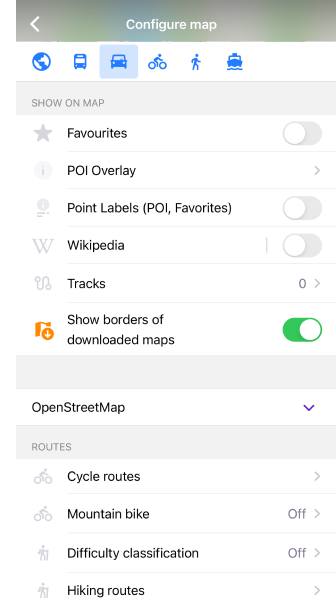
The Configure map menu allows you to customize the map display settings for the selected profile, for example:
- Highlight Favorite points, Navigation markers, or special Points of Interests on the map.
- Display specific routes or third-party GPX files.
- Overlay terrain information, satellite images, or any other available raster maps.
- Display public transport information and change the map style.
Configure screen
- Android
- iOS
- Menu → Configure screen
- Menu → Settings → App Profile → Configure screen
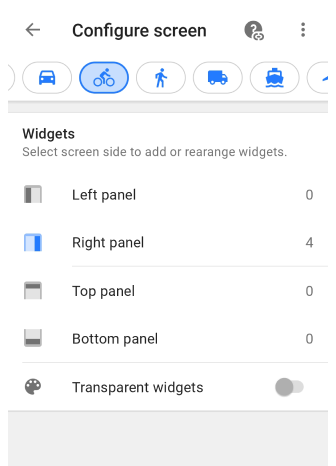
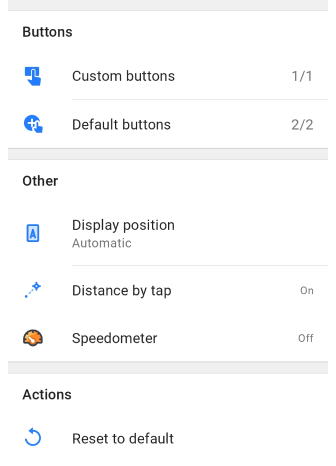
Menu → Configure screen
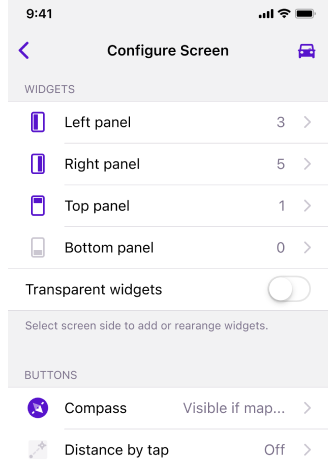
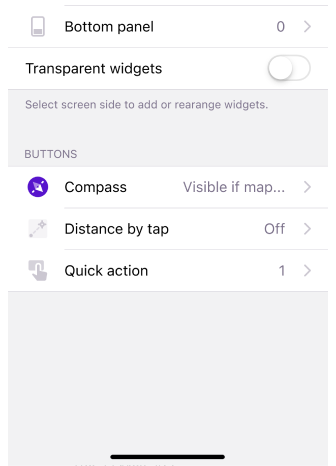
The Configure screen is a menu that allows you to configure the widgets for the selected profile to be displayed on the map. On this screen, you can enable and configure Informational and Navigational widgets, as well as other items.
Profile appearance
You can choose the color of the profile elements, its icon and name, also assign icons on the map for movement and without.
- Android
- iOS
Menu → Configure profile → Profile appearance
Menu → Settings → App profiles → Profile appearance
| Description | Android screens | iOS screens |
|---|---|---|
| Profile name. You can change the name. | ||
| Profile appearance. You can change the color and label for the selected profile. | ||
| Select color. Allows you to select colors for the profile icon and menu. | 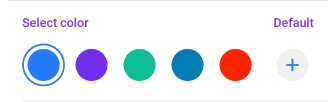 | 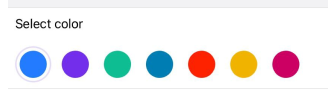 |
| Select icon. Allows you to select the icon that fits the best with the selected profile. | ||
| Appearance on the map. Allows you to select the appearance of the location icon according to your preferences. | ||
| Position icon at rest. Select a location icon in a non-moving state. | 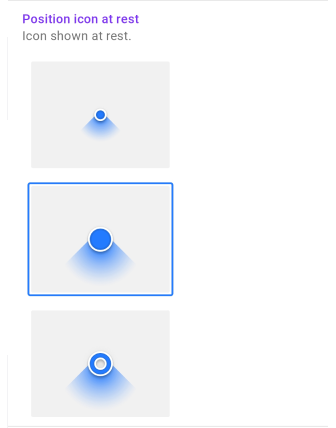 | 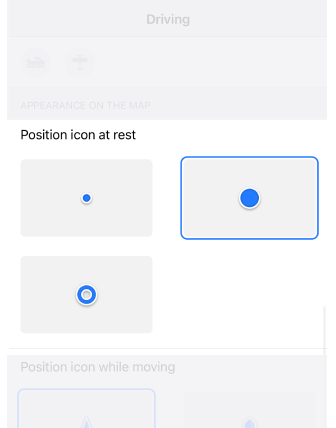 |
| Position icon while moving Selects the location icon in the state while moving. | 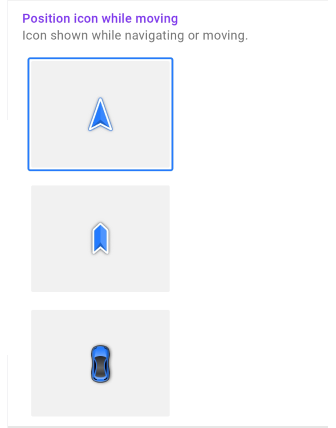 | 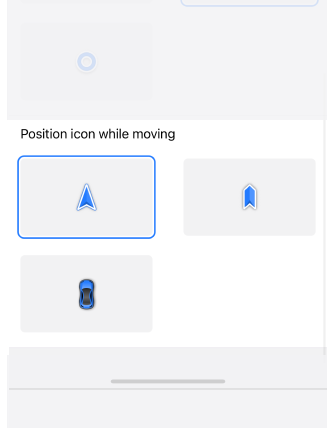 |
UI Customization
Menu → Configure profile → UI Customization
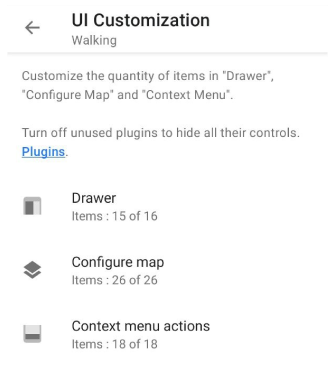
NOTE: To hide all controls of unused plugins, disable them.
With the UI customization feature, you can adjust the number of items in actions such as Drawer, Configure map and Context menu actions. Information about the number of added items out of all possible items can be found under the title of each feature.
Drawer
Main visible items. In the Customise UI section, you can reorder or hide items from the Drawer.
Minus button. When you tap, the list items are deleted from the main menu in the drawer and moved to the Hidden section. However, all options, settings, or plugins are not disabled.
Moving button. Tap and hold the move icon to the right of the item name to change the position of the selected item in the list.
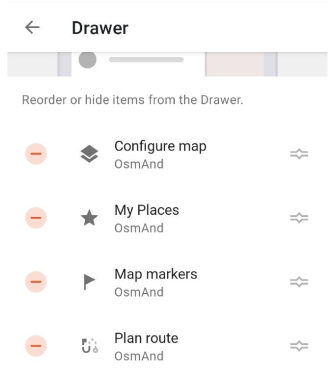
Divider. The list of items in the main menu can be separated by a divider to arrange the options in a convenient and logical order for you.
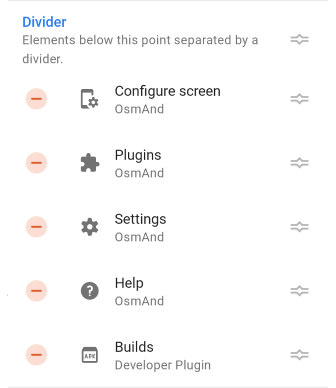
Hidden. These items are not displayed in the main menu, but all options, settings, or plugins from the list continue to work.
Restore button. When you tap, the selected item will move to the visible items on the main menu.
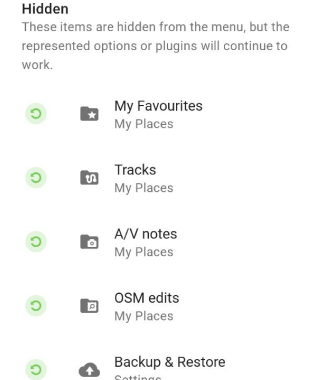
Reset to default. Tapping it restores the original list of items in the main menu in the drawer. All your changes are instantly undone.
Copy from another profile. You can copy for this profile the position of elements created in another OsmAnd profile.
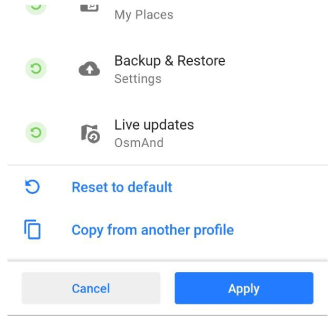
Configure map
Configure map menu. Items visible in this section of the main menu.
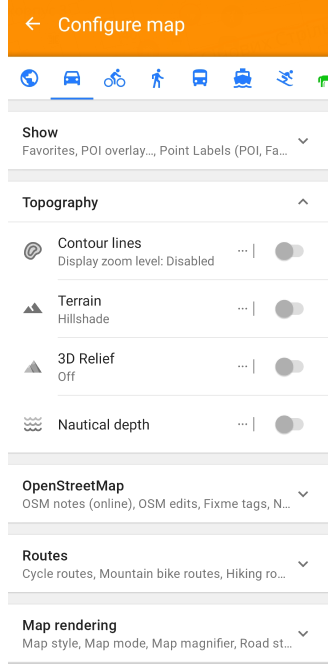
Show. In this part of the Customise UI section you can reorder or hide items from the Configure map.
Minus button. When you tap, the list items are deleted from the Configure map menu and moved to the Hidden section. However, all settings are not disabled.
Moving button. Tap and hold the move icon to the right of the item name to change the position of the selected item in the list.
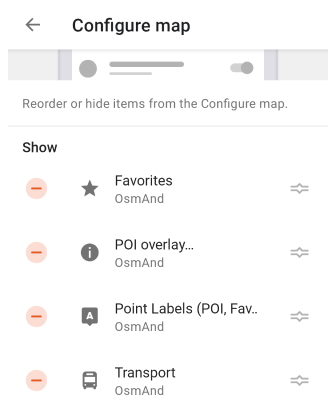
Hidden. These items are not displayed in the main menu, but all options, settings, or plugins from the list continue to work.
Restore button. When tapped, the selected item will return to its original state.
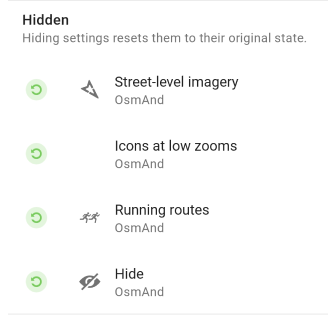
Reset to default. Tapping it restores the original list of items in the Configure map menu. All your changes are instantly undone.
Copy from another profile. You can copy for this profile the position of elements created in another OsmAnd profile.
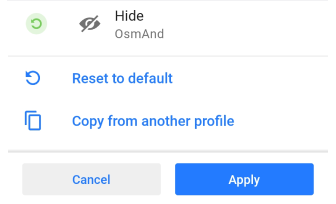
Context menu actions
Map Context menu. Items visible in the main context and additional actions menu.
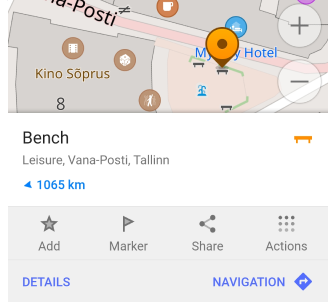
Show. In this part of the Customise UI section you can reorder or hide items from the Map Context menu.
Minus button. When you tap, the list items are deleted from the main context or actions menu and moved to the Hidden section. However, all options or plugins are not disabled.
Moving button. Tap and hold the move icon to the right of the item name to change the position of the selected item in the list.
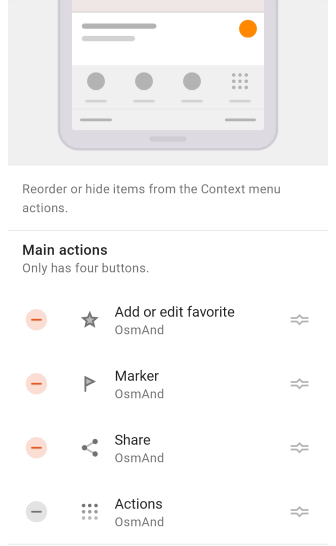
Hidden. These items are not displayed in the menus, but all options or plugins from the list continue to work.
Restore button. When you tap, the selected item will move to the visible items on the menus.
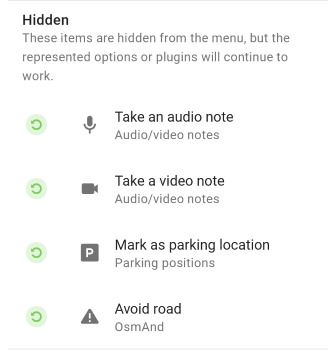
Reset to default. Tapping it restores the original list of items in the main menu in the drawer. All your changes are instantly undone.
Copy from another profile. You can copy for this profile the position of elements created in another OsmAnd profile.
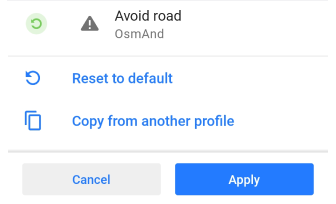
Plugin settings
To access the plugin's settings, you must first enable the plugin in the Plugin section of the Main menu.
- Android
- iOS
Menu → Settings → App profiles → Plugins
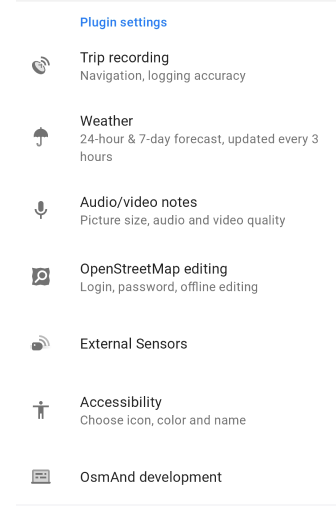
Menu → Settings → App profiles → Plugins
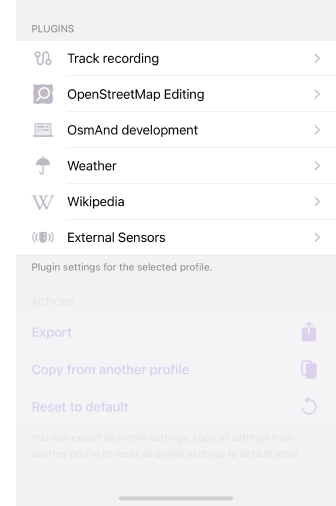
Plugins unlock additional features of the application and can be either paid or free. Some plugins have their own settings, others do not. OsmAnd gives you the possibility to configure plugins for each profile separately.
Trip recording
- Android
- iOS
Menu → Settings → Configure profile → Plugin settings → Trip recording
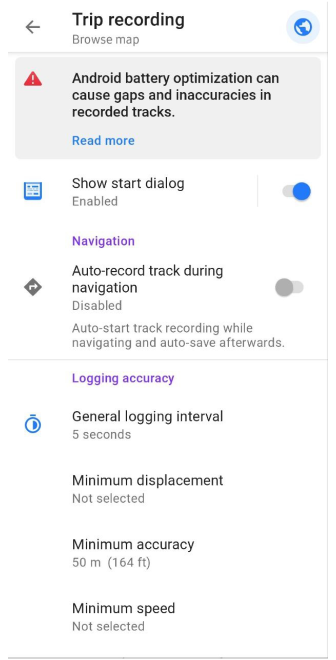
Menu → Settings → App profiles → Plugins → Track recording

This item opens the trip recording settings for the selected profile, where you can choose any parameters for recording your journeys.
Weather
- Android
- iOS
Menu → Settings → Configure profile → Plugin settings → Weather
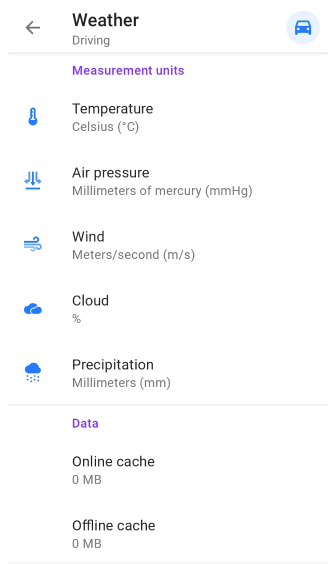
Menu → Settings → App profiles → Plugins → Weather
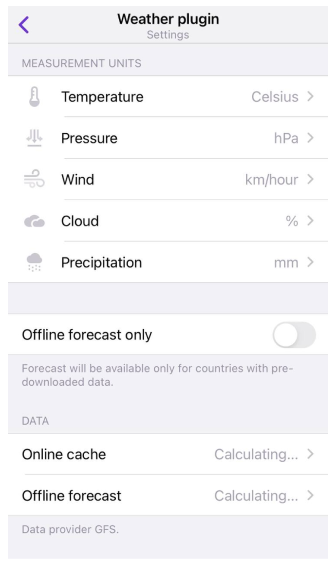
Interactive Weather map layers allow you to monitor the temperature, air pressure, cloud coverage, wind speed and precipitation in your city or any other location on a global map.
Audio / Video notes
Menu → Plugins → Audio/video notes → Settings
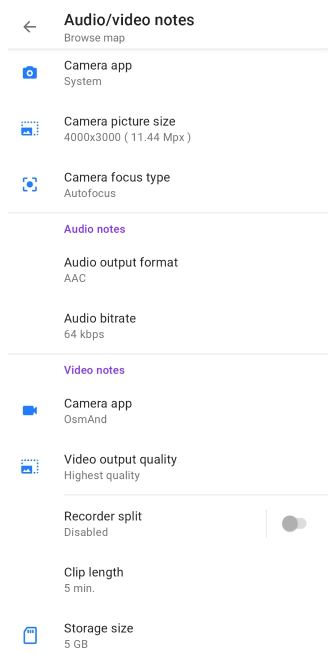
This item opens audio-video plugin settings for the selected profile. The Audio/Video notes plugin extends the functionality of OsmAnd by allowing you to create your own notes in various formats such as photo, video or audio and associate them with geographical location or current location.
OpenStreetMap editing
- Android
- iOS
Menu → Settings → Configure profile → Plugin settings → OpenStreetMap editing
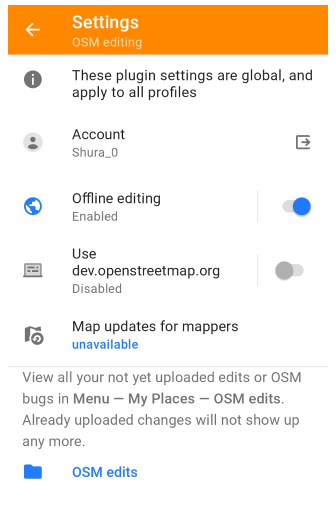
Menu → Settings → App profiles → Plugins → OpenStreetMap editing
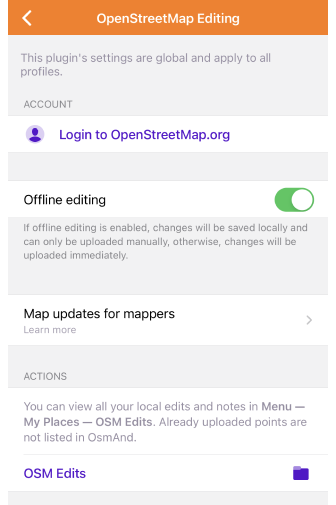
This item opens the OpenStreetMap editing plugin settings for the selected profile. With OsmAnd and the OSM editing plugin, you can easily contribute your own information to OpenStreetMap.org, such as to create or modify POIs, add or comment notes, and upload recorded GPX tracks.
External Sensors
- Android
- iOS
Menu → Settings → App profiles → Plugins → External Sensors

Menu → Settings → App profiles → Plugins → External Sensors
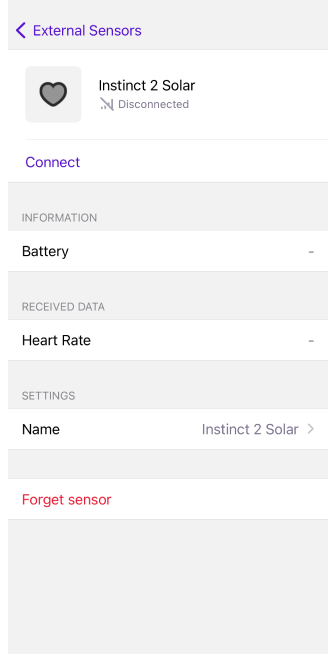
When you tap an item in the Plugin Settings section, the settings of external sensors for the selected profile are opened. The External sensors plugin allows you to read and record data from wireless external sensors and display it using widgets in the OsmAnd application.
Accesibility
Menu → Settings → Configure profile → Plugin settings → Accessibility
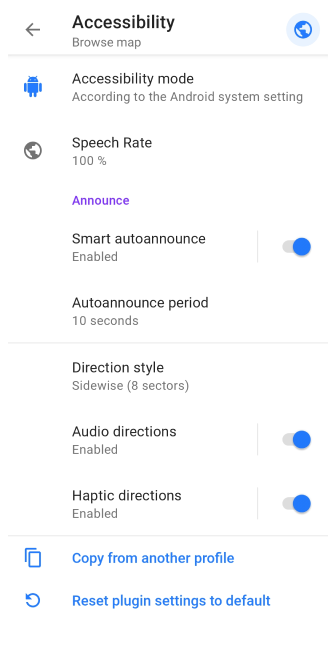
This item opens Accessibility plugin settings for the selected profile. The Accessibility plugin settings allow you to customize the application according to your needs. All settings relate to the navigation process and are set individually for each profile.
OsmAnd development
- Android
- iOS
Menu → Settings → Configure profile → Plugin settings → OsmAnd development

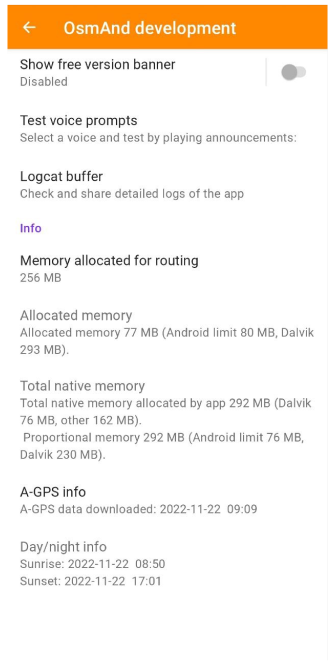
Menu → Settings → App profiles → Plugins → OsmAnd development
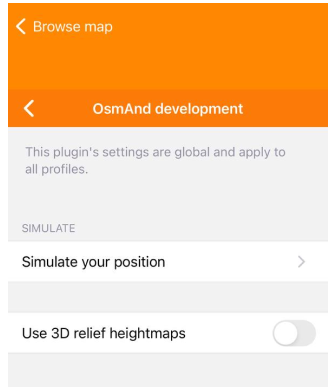
This menu opens the OsmAnd development plugin settings, where you can configure the OsmAnd application for testing or try out new features. These settings are intended for developers and are not required for normal use of the application.
Changing the settings of the OsmAnd development plugin affects all profiles.
Wikipedia
- Android
- iOS
Menu → Settings → App profiles → Plugins → Wikipedia
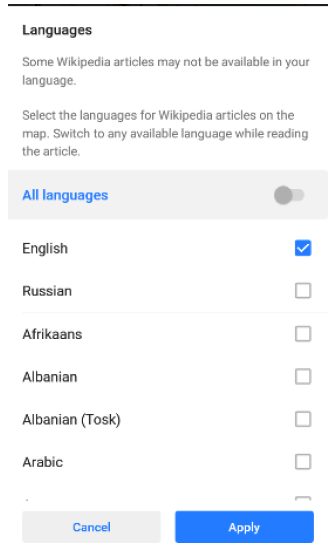
Menu → Settings → App profiles → Plugins → Wikipedia
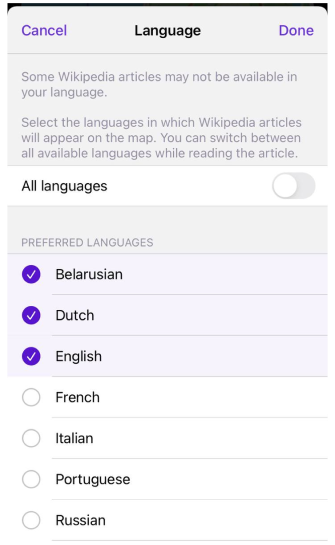
This menu opens Wikipedia plugin settings. You can choose in which language the articles will be shown to you, and decide whether to download images from Wikipedia or not. Having Wikipedia on your trip helps you learn more about the places you visit. It is available offline and shows Wikipedia articles in relation to the points of interest right on the map.
Actions
- Android
- iOS
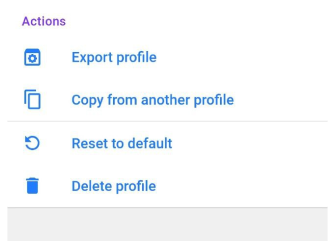
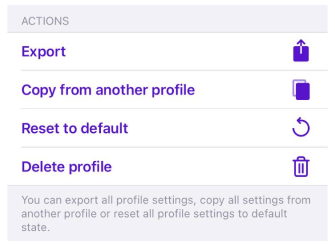
Actions with selected profile:
- Export profile. You can export all settings of the selected profile in OSF format.
- Copy from another profile. Copies all settings from another existing profile in your OsmAnd application.
- Reset to default. Returns all settings to the initial state.
- Delete profile.
- This action is available only for Android and only for a Custom profile.
- Default profiles cannot be deleted.
- To add a profile go to Menu → Settings → App profiles → + New profile.